
If you've ever found yourself wrestling with PDFs, desperately trying to extract crucial information, you're in the right place. In this post, we're diving into the practical side of things – no frills, just five straightforward ways to copy text from PDFs. Whether you're a tech enthusiast, a student, or a professional navigating the digital landscape, these methods will make text extraction a breeze. Let's get straight to it.
Read About: How to Copy Paste from PDF?
Can Text be Copied from PDFs?
In most cases, text can be copied from a PDF document. PDF (Portable Document Format) is designed to be a versatile file format, and text within PDFs is typically selectable and can be copied and pasted. However, there are some situations where text copying may be restricted due to security settings applied to the PDF.
If you find that you're unable to copy text from a PDF, it could be due to the following reasons:
- Document Security Settings: The PDF may have security settings applied that restrict text copying. In such cases, you might need a password or permission from the document owner to copy the text.
- Scanned PDFs or Images: If the PDF is composed of scanned images rather than selectable text, you won't be able to copy the text directly. In such cases, you might need to use OCR (Optical Character Recognition) software to extract text from the images.
- Content Protection: Some PDFs may have content protection measures to prevent copying or modifying the text. Again, you may need the appropriate permissions to copy text from such documents.
In most situations, copying text from a standard, unsecured PDF is straightforward and can be done using the following methods. If you encounter difficulties, check the document's security settings and ensure that the text is selectable. If the PDF contains scanned images, consider using OCR tools to extract the text.
For Straightforward PDFs
Simply Copy and Paste in Any PDF Viewer
Start by opening the PDF file using a standard PDF viewer (like Adobe Acrobat) to easily copy text from a PDF. Once the PDF is open, use your mouse or touchpad to click and drag over the text you want to copy. This action will highlight the selected text. Right-click on the highlighted area (or use the appropriate keyboard shortcut) and select "Copy" from the context menu.
After copying the text, navigate to the application where you want to paste it, such as a word processor, email, or text editor. Right-click in the desired location and choose "Paste" from the context menu to insert the copied text.
This copy-and-paste method may not work in many situations; if it doesn't, we're here to help.
Using Preview on MAC
Copying text from a PDF using Preview on a Mac is a straightforward process. To begin, open the PDF file by right-clicking on it and selecting "Open With" followed by "Preview" from the context menu. Once the PDF is open, you can select the text you want to copy by clicking on it and dragging your cursor over the desired text. The selected text will become highlighted as you drag.
After you've highlighted the text you want to copy, right-click on the selected area. In the context menu that appears, choose the "Copy" option. Alternatively, you can use the keyboard shortcut "Command + C" to copy the text to the clipboard. The text is now ready to be pasted into another application or document.
To paste the copied text, open the application where you want to insert the text, such as a text editor, word processor, or email. Right-click in the desired location within the application and select "Paste" from the context menu. Alternatively, you can use the keyboard shortcut "Command + V" to paste the text from the clipboard.
For Complex PDFs
Use Nanonets PDF to Text Tool
- Go to Nanonets’ PDF to Text tool.
- Upload your PDF files or simply drag and drop PDF files into the tool.
- Let the tool work on converting your PDF to text in seconds.
- The tool will automatically download text files on your computer.
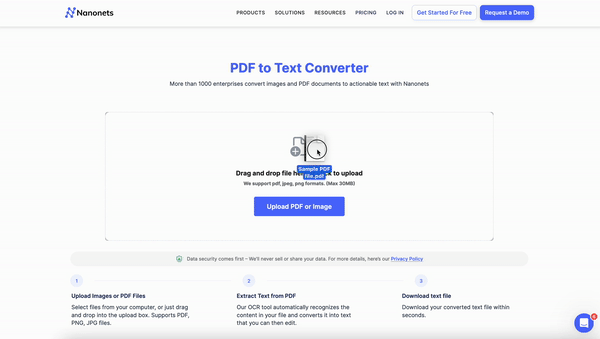
How to Copy Images from PDFs?
To copy images from a PDF using the Snipping Tool on Windows, start by opening the PDF file using your preferred PDF viewer. Once the PDF is open, access the Snipping Tool by pressing the "Windows" key, typing "Snipping Tool" in the search bar, and selecting it from the search results.
Within the Snipping Tool, initiate a new snip by clicking on "New." Then, use the cursor to drag and select the area containing the image you want to copy. Once the desired portion is selected, you can save or copy the snip. To save the snip as an image file, click on "File" and choose "Save As," select the desired location for saving. Alternatively, to copy the snip to the clipboard, right-click inside the Snipping Tool and choose "Copy."
After saving or copying the snip, open an image editing software such as Microsoft Paint or Adobe Photoshop. Paste the copied image into the editing software using the "Ctrl + V" keyboard shortcut. This allows you to further edit or save the image as needed.
Remember that these steps may vary slightly depending on the version of Windows you are using, especially if your system has transitioned to Snip & Sketch instead of the traditional Snipping Tool. In Snip & Sketch, the process is similar – create a new snip, save or copy the image, and paste it into an image editing application.
How to Copy Text From Multiple PDFs in Bulk?
Copying text from PDFs can be a time-consuming task, especially when dealing with numerous files. With Nanonets OCR, you can now enhance your productivity by copying text from multiple PDFs simultaneously.
Whether you're a researcher, content creator, or business professional, the ability to copy text from multiple PDFs simultaneously opens doors to new possibilities. Nanonets OCR is not just a tool; it's a catalyst for streamlined workflows and enhanced efficiency.
Experience the power of Nanonets OCR today and elevate your document processing game!
Do you want to automate any PDF processes in your organization? We would love to understand your issues and help you rectify them quickly. Book a free consultation call with our automation experts.
Or you can explore Nanonets by starting a free trial. No credit card is required.
Conclusion
Copying text from PDFs might seem like a challenge, but with these easy methods, the task becomes a breeze.
For a hassle-free way to copy text from any PDF, Nanonets OCR is your go-to tool. It works seamlessly whether you're online, dealing with scanned PDFs, or using a mobile device – just a simple tap does the job.
