Connecting your bank or credit card accounts to QuickBooks is the most seamless way to automatically pull in and categorise transactions into QuickBooks.
But what if you can't connect your bank account to QuickBooks? Or what if you want to enter historical bank transactions into your QuickBooks?
In that case, QuickBooks recommends that you manually upload your transactions into the platform. There is simply no other way - e.g. you can't upload bank statements using the QuickBooks API.
First you'll need to export your bank statement in a supported file format such as .CSV, .QFX, .QBO, .OFX, or .TXT file. And then upload the bank statement into QuickBooks.
Read About: How to Convert CSV to QBO?
Here's a quick summary of the 3 approaches we'll cover to convert PDF to QBO:
| Method | Best For | Manual Effort |
|---|---|---|
| Manually reformatting bank statements | One-time low-volume use cases | Extremely high effort to clean data into a QBO-like format |
| PDF to QBO converters | Recurring low-volume use cases | Considerable effort to validate and manually import the converted QBO files |
| Nanonets | Recurring high-volume use cases | Minimal effort to validate and no effort to import into QuickBooks |
1. Manually reformatting bank statements into the QBO format
If your bank offers a .QBO export option, you're all set and can easily upload your converted/exported bank statement into QuickBooks.
But all other output file formats (.CSV, QFX, .QBO, .OFX, or .TXT) will require additional manual modifications/checks before you can upload them to QuickBooks:
- The file size must be less than 350 KB.
- Remove any standalone zeros (0) from the file and leave those cells blank.
- Remove numbers from the Description column.
- The Credit or Debit column header should only say “Credit” or “Debit” respectively - nothing more.
- All dates must follow the same format (dd/mm/yyyy format recommended). The Date column must not contain the day of the week.
- Quickbooks supports CSV in only two formats:
a. Three-column format: This has date, description, and amount.
b. Four Column Format: This has date, description, credit, and debit.
Check more details and restrictions on the appropriate file format for non .QBO files that need to be uploaded into QuickBooks here.
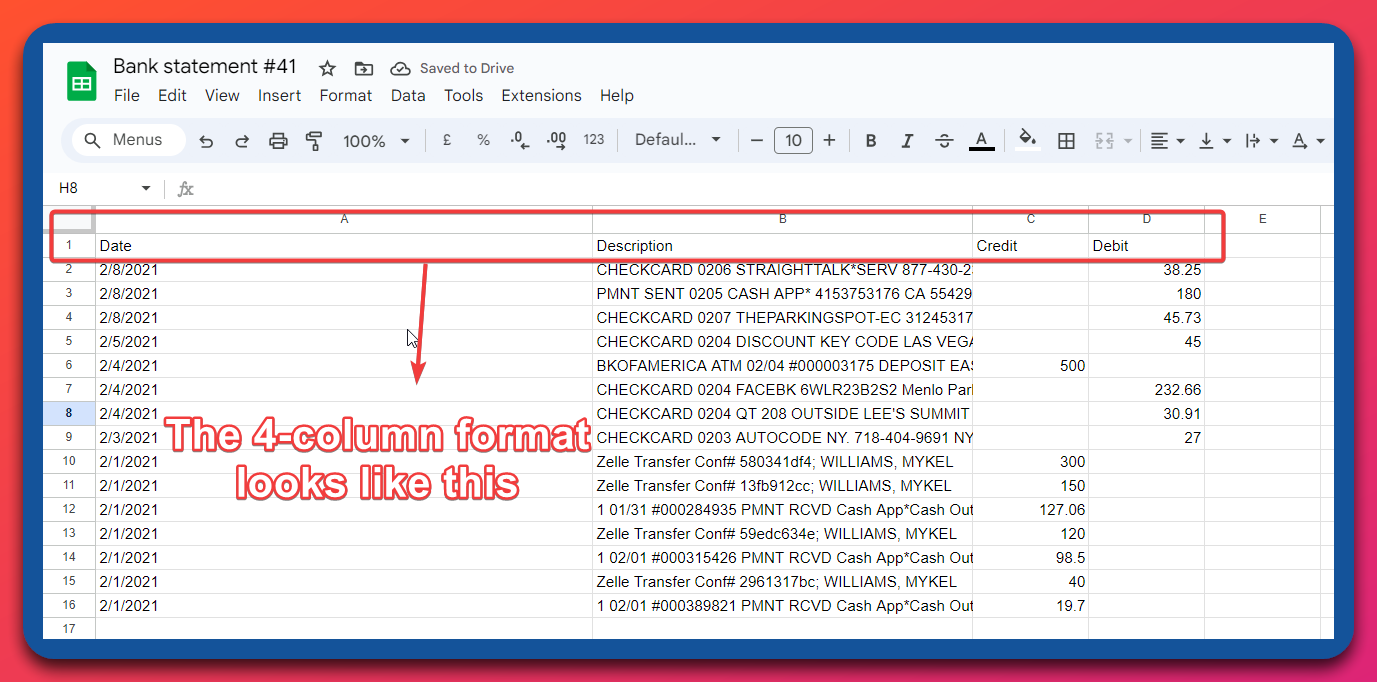
2. Converting PDF bank statements to QBO using PDF to QBO converters
Third-party tools such as DocuClipper, MoneyThumb and others offer dedicated PDF to QBO converters that can assist in this regard.
Without going into much detail, here's how they work in general:
- Login and upload your PDF bank statement into the converter
- The converter extracts the transactions and converts it into a QBO-ready output
- Download the QBO file
- Upload the QBO file manually into QuickBooks
Imagine converting hundreds of PDF bank statements into QBO one at a time and then uploading them into QuickBooks!
This is where AI-based intelligent document processing software, like Nanonets, can help by automating specific steps in this PDF to QBO conversion workflow!
Let's find out how.
3. Converting PDF statements into QBO format using Nanonets
Here's how you can set up a slightly more automated PDF to QBO conversion:
- Sign up on app.nanonets.com
- Click on New Workflow >> Bank Statement
- Click on Upload to bulk upload your PDF bank statements in one go.
You can auto-import statements from your incoming emails or hot folders on Google Drive, Sharepoint, Dropbox etc. This saves a lot of time spent in manually uploading and converting bank statements.
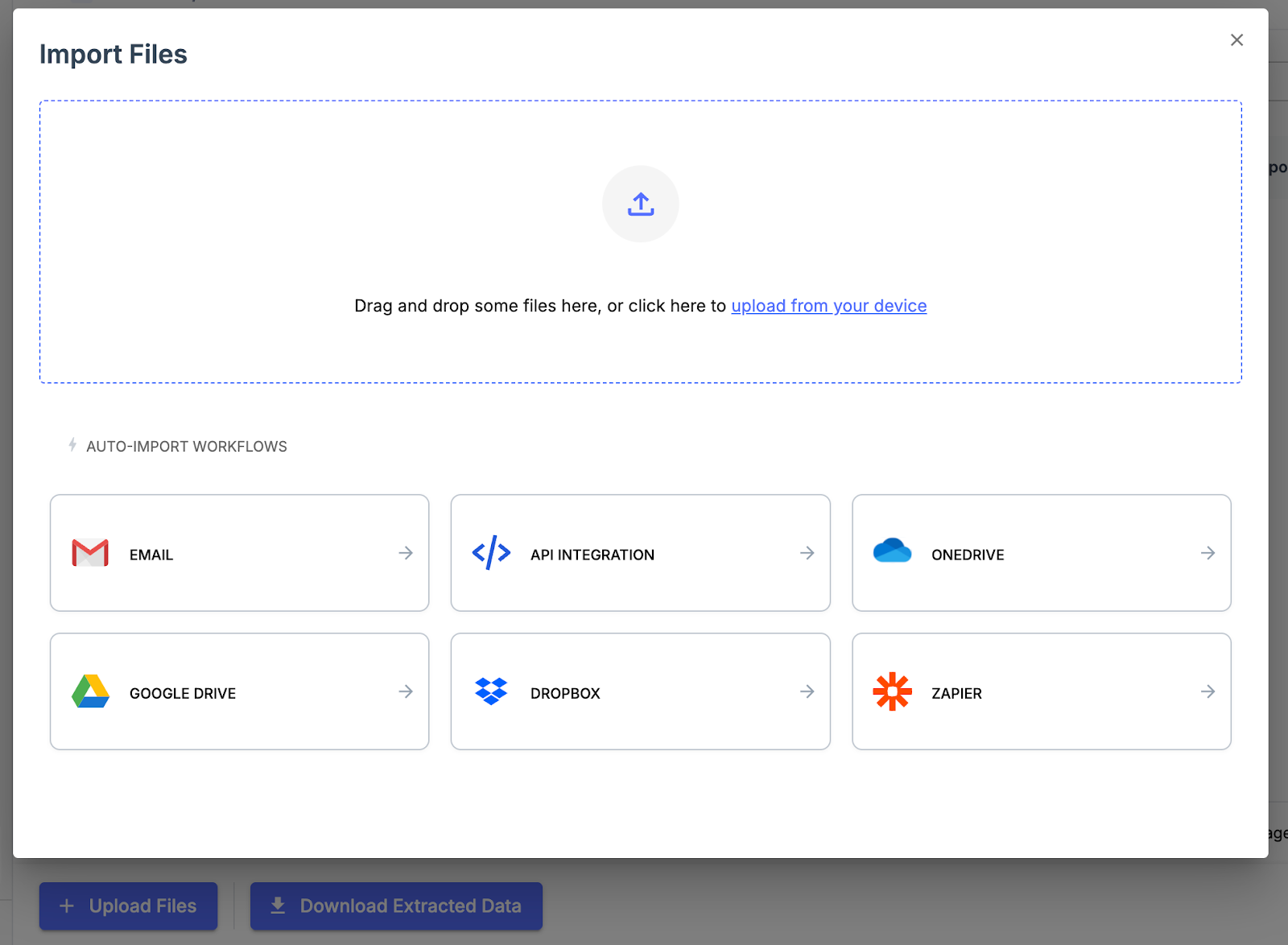
- Nanonets' AI extractor automatically captures the bank transactions neatly
Set up data validations with Nanonets to automatically reconcile or perform bank statement verification for the bank statements that you've just uploaded.
You can set up validation to check whether the totals match the sum of transactions, flag duplicate or missing transactions, or reconcile statements against your own accounting records.
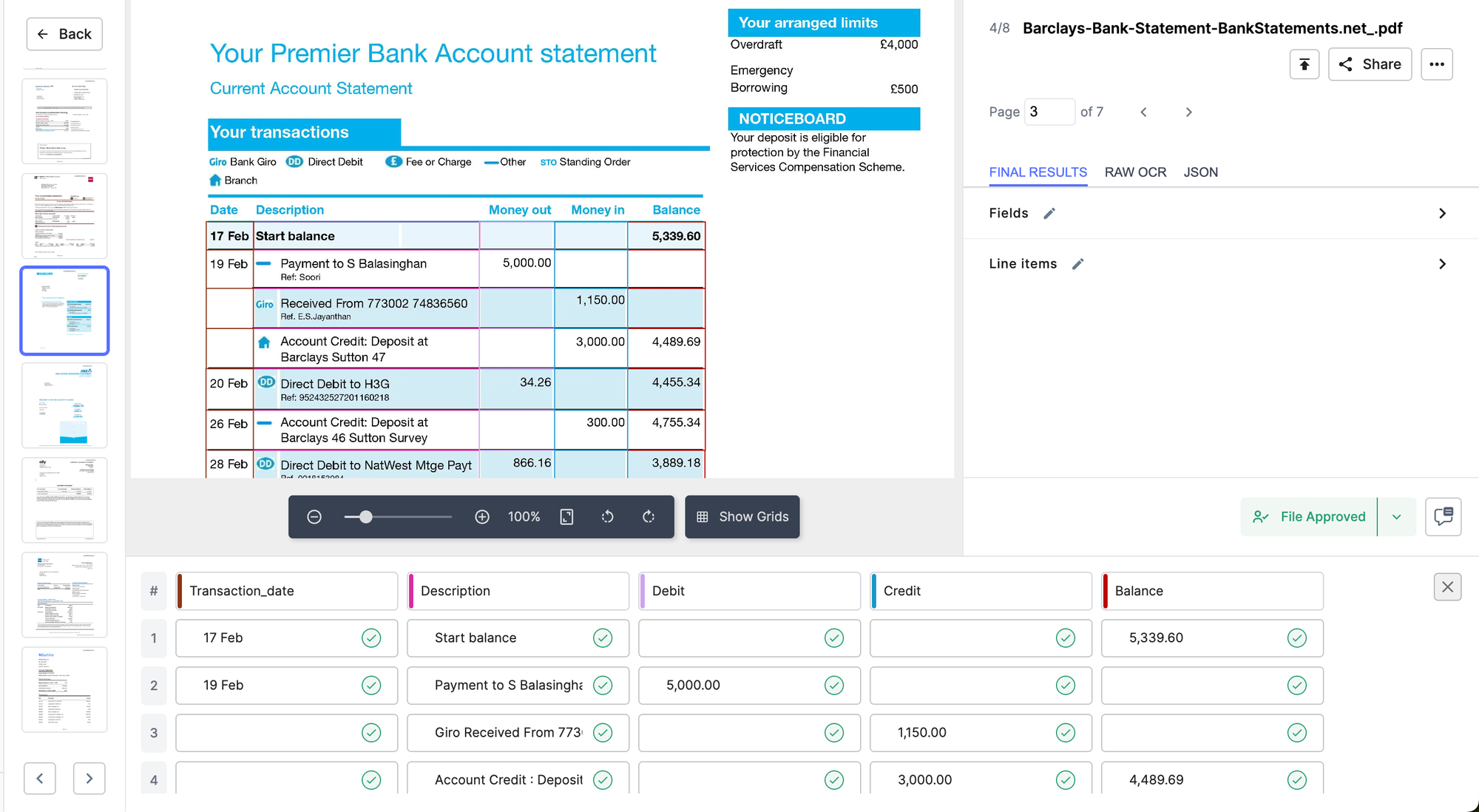
- Customise the final output to only display the transaction date, description, debit and credit columns if you want a 4-column QBO output. Or select accordingly if you want a 3-column QBO output.
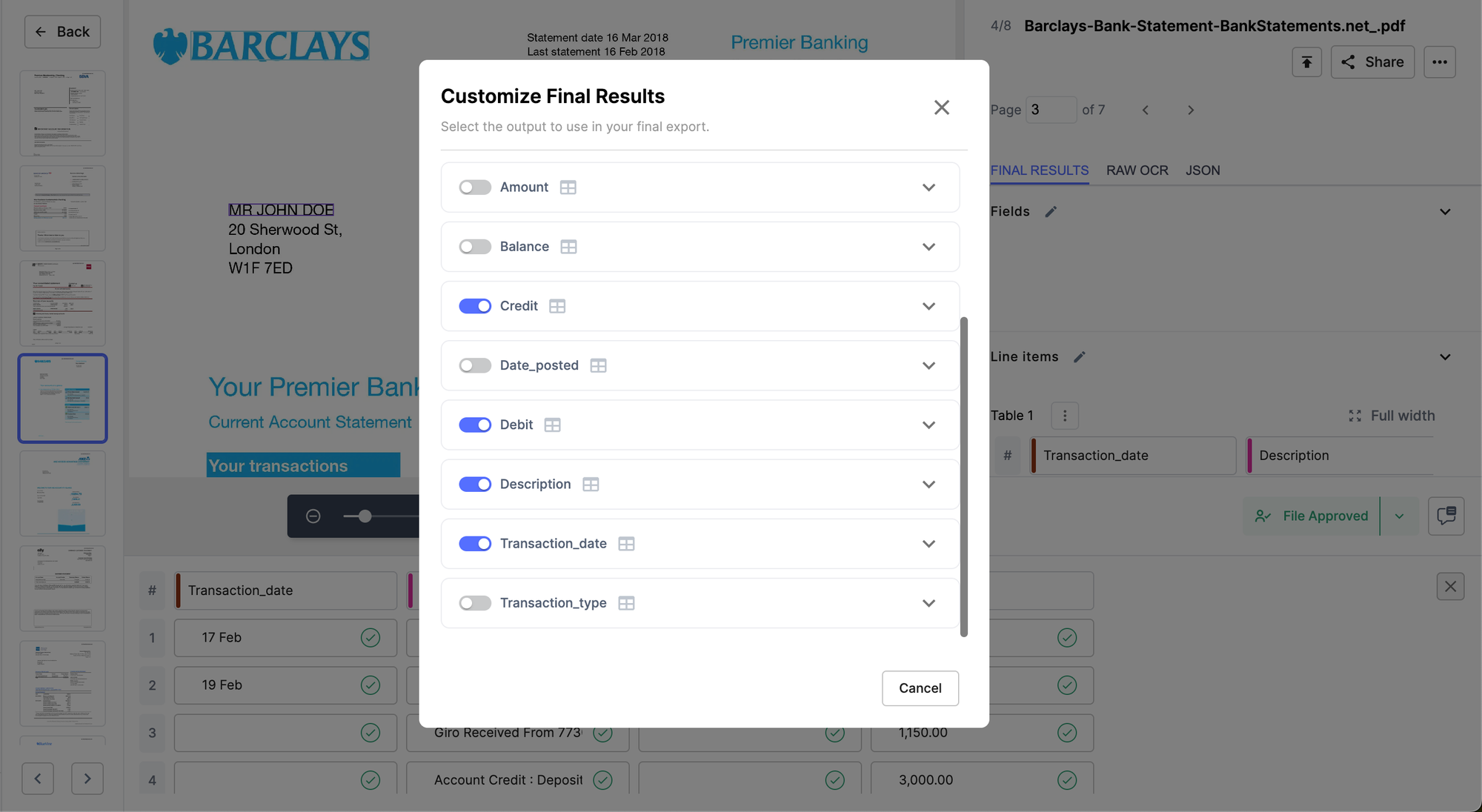
- Next set up an automated export workflow to Google Drive or any other cloud storage service.
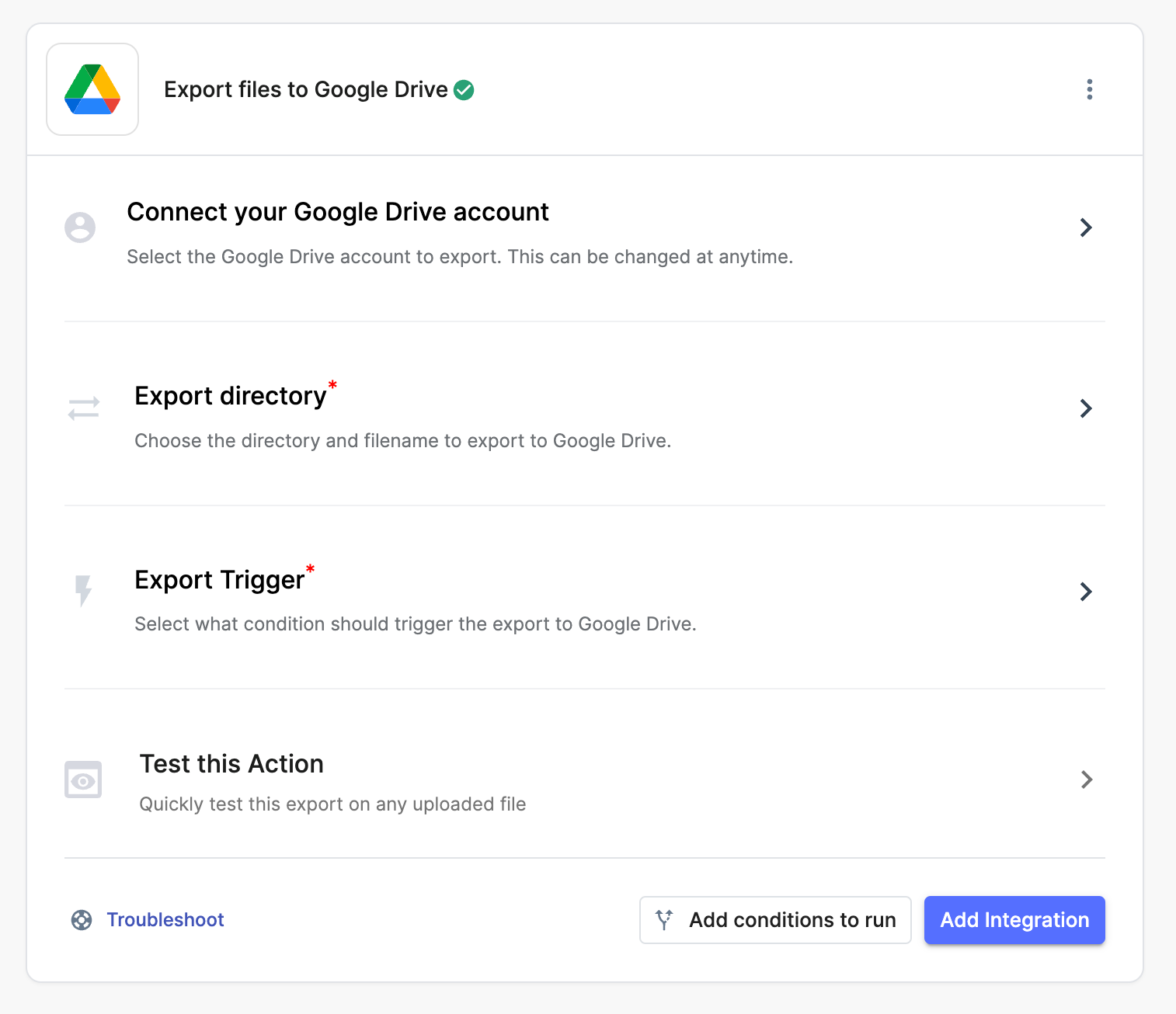
Every incoming PDF bank statement that gets converted to a QBO format and clears all validations will get automatically saved in a folder of your choice like so:
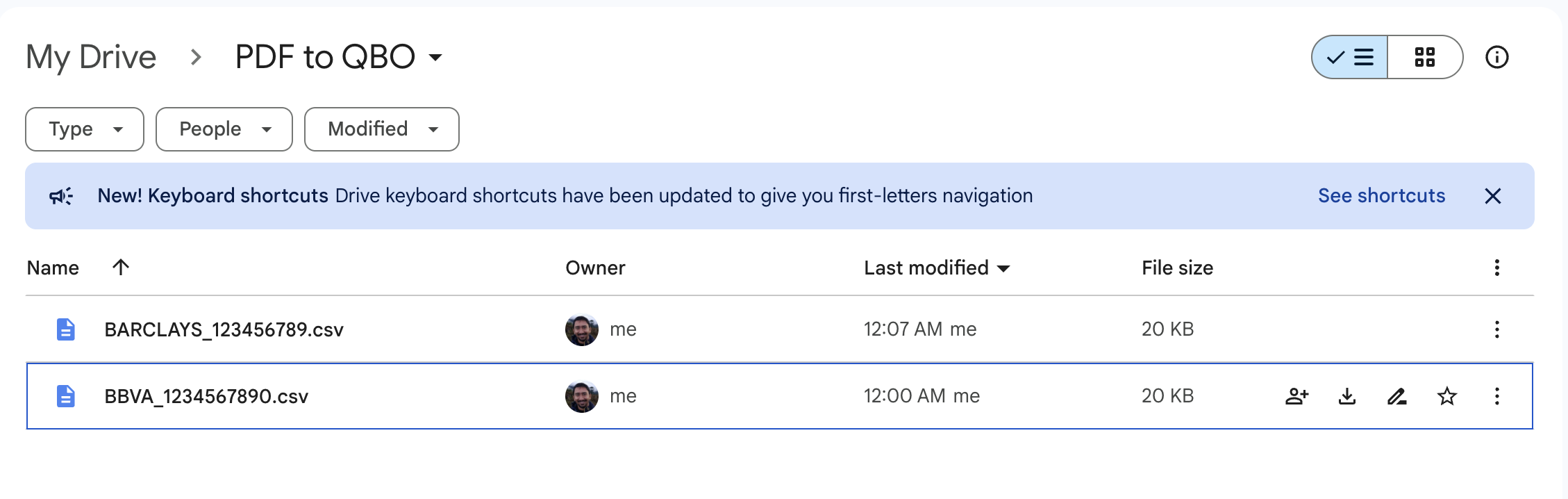
Set up alerts to be triggered whenever this folder has more than X number of converted QBO files. So that you can upload transactions in batches and save time.
