
Images are everywhere — WhatsApp forwards, restaurant receipts, client emails, and your employee ID card. They are the most common form of communication across channels.
But how do you convert these images or pictures into editable Word files? Is converting them using Microsoft Word the ultimate solution, or is there a better alternative? Let's find out.
Using Microsoft Word to convert images to text
Microsoft Word does not have a direct option to convert a picture to text.
However, converting an image to editable text using Microsoft Word is possible by first converting the image into a PDF.
Follow these steps:
Step 1: Open or copy the image into a new Word document
Go to a New file on Word and Open/Insert the image you want to convert
(OR)
Copy + Paste the image directly into the Word file using keyboard shortcuts Ctrl or Command + C for Copy and Ctrl or Command + V for Paste.
Step 2: Save the Word document as a PDF using Save as
Now save the Word file with the image as a PDF:
Go to File and select Save as. Now Rename the file > Choose the format as PDF > Choose the location
Step 3: Open the saved PDF file in a new Word document
Return to the Microsoft Word application and open the previously saved PDF file.
Word will detect the text from the PDF file and show it on the new Word document.
In this way, you can convert an image into editable text using Microsoft Word. You will have to clean the extracted output and remove some discrepancies.
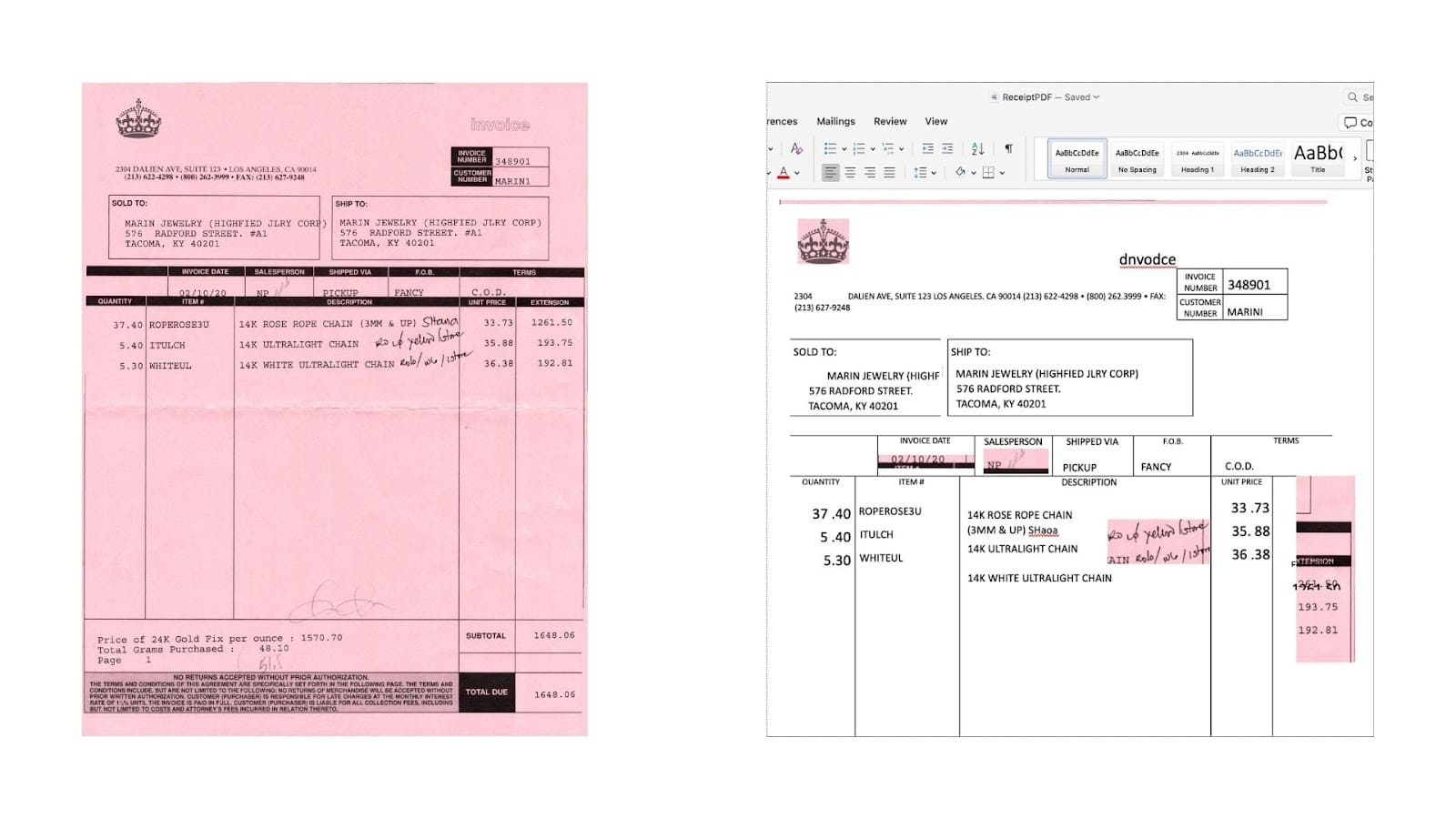
Verdict:
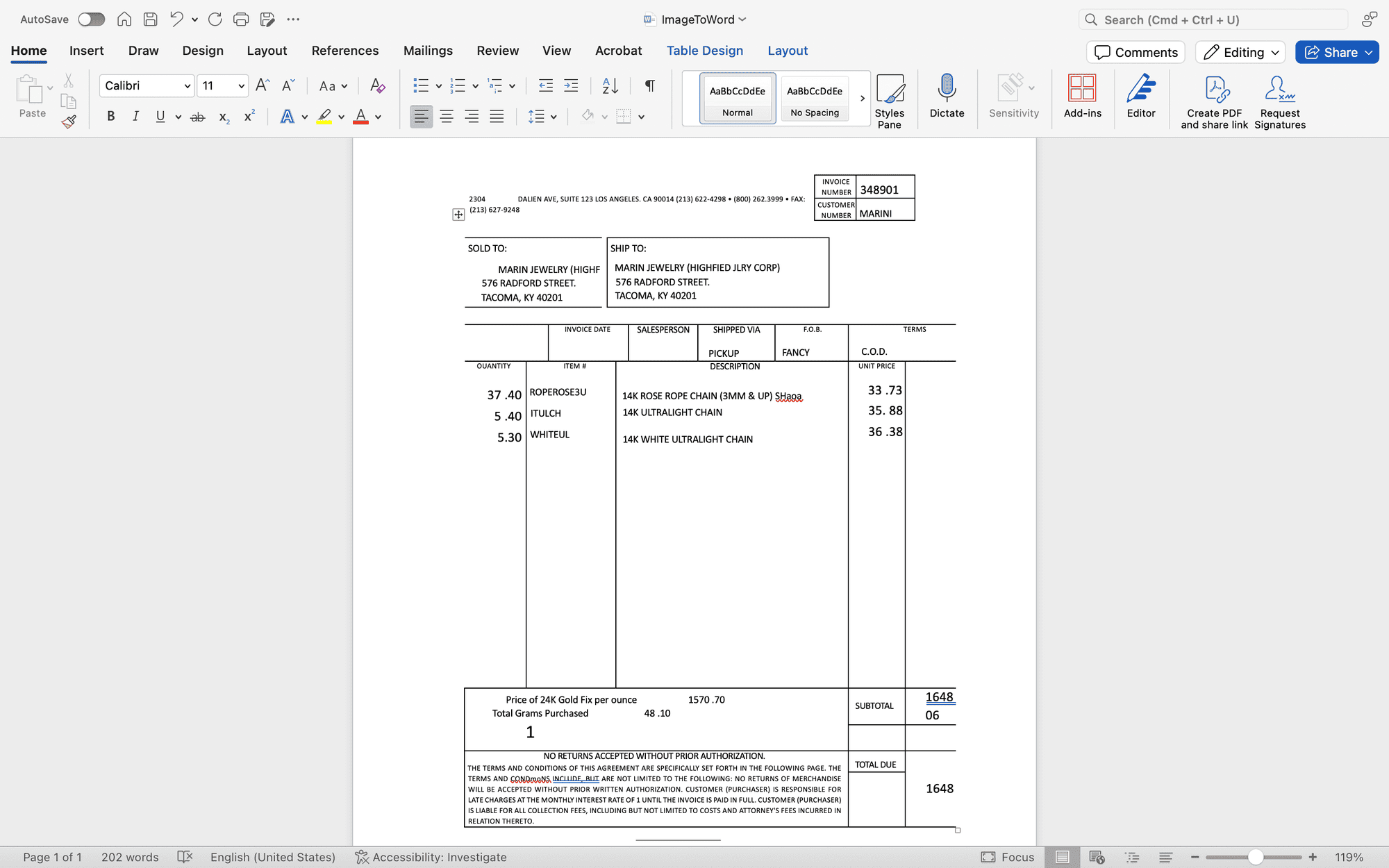
The results are inaccurate, and you need to spend significant time manually editing the formatting and correcting the text before you can use it for further analysis.
You don't need additional software or an internet connection to convert pictures on Word directly, but you need a paid Microsoft subscription. The Read-only Microsoft version doesn’t allow using features like Save, Open, etc.
Using Google Drive OCR to convert an image to editable text
Did you know that Google Drive has hidden OCR that you can use to convert images into editable documents?
Follow these steps to use Google Drive OCR to convert an image to a document:
Step 1: Open the image you want to convert on Google Drive.
First, upload the image you want to convert on Google Drive.
Step 2: Open the image with Google Docs and review the text.
Now, right-click the image and Select Open with Google Docs.
Google Drive converts the image into a Google Doc and displays the image and the extracted text below it. You can check and verify the text and download or export the Google Doc as a new Word file.
Step 3: Download the converted document as a new Word file
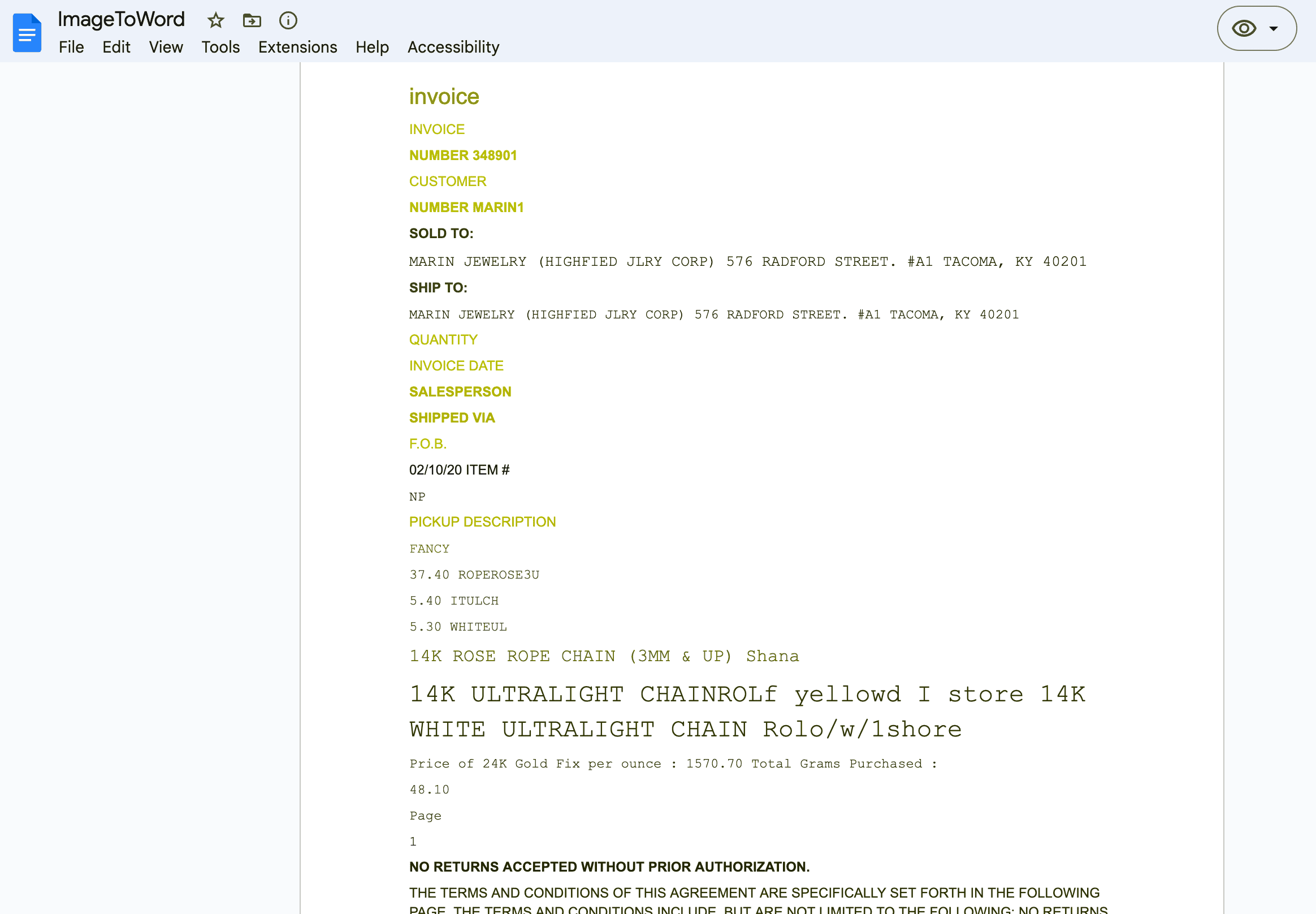
Verdict:
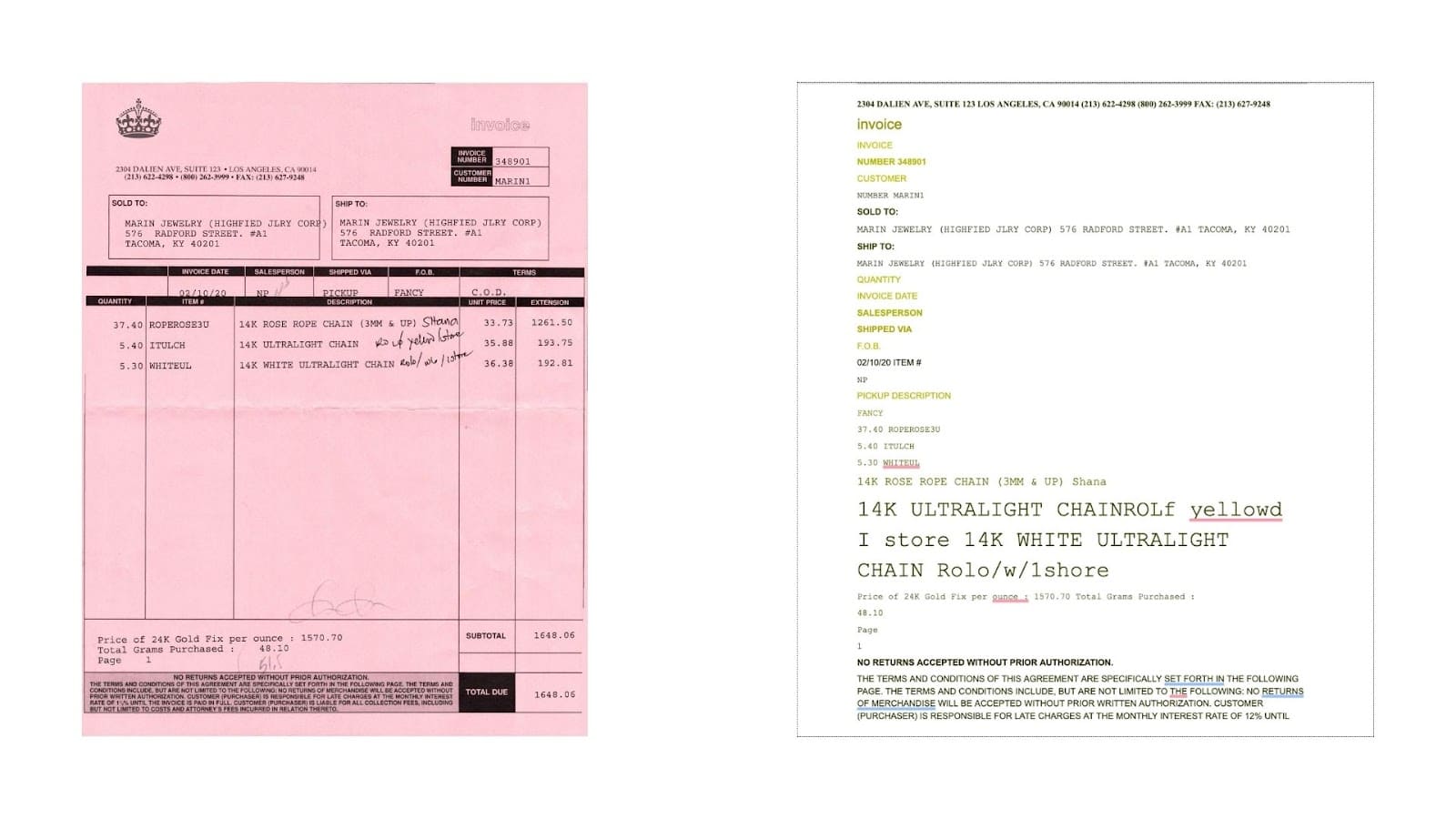
It also works best with only standard fonts such as Arial or Times New Roman, and scanned images cannot be accurately converted into text. The uploaded image should also be 2 MB or smaller for Google Drive OCR.
Using Adobe Acrobat OCR to convert an image to editable Word
Adobe Acrobat is an excellent tool for converting images into documents if you have a paid Pro version installed on your computer.
Here are the steps to convert an image into a Word document:
Step 1: Open the image using Adobe Acrobat Pro
Open the image on your computer using the Adobe Acrobat Pro application.
Step 2: Use Adobe's Scan & OCR feature to recognize text
Now go to Tools, select Scan & OCR feature, and select Recognize Text.
Once the OCR processes the image, review and correct the recognized text as you need.
Step 3: Save the file as a .docx file
Download the recognized text file and open it in Microsoft Word.
The advanced OCR feature of Adobe scans the image and converts it into an editable document.
Verdict:
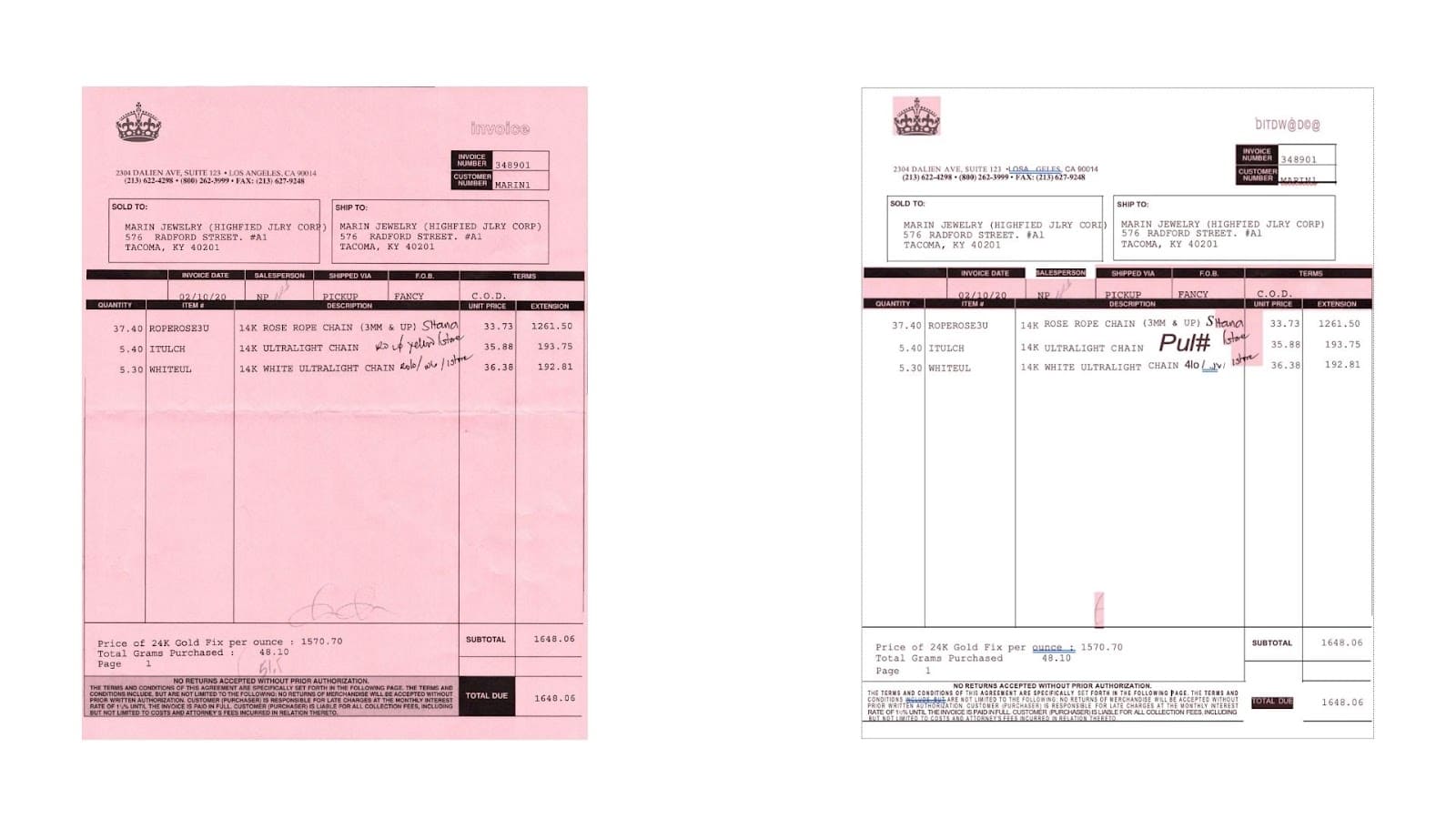
However, complex images might miss certain parts or extract them incorrectly, leading to formatting issues and text discrepancies that require further editing.
While you can use Acrobat to convert images into documents, you need to spend significant time reviewing and correcting the extracted text.
This feature requires Adobe Pro, which can be expensive, especially for a small business or an independent freelancer.
Using an online image-to-word converter to convert images to Word
Online image-to-word converter tools convert an image in JPG/PNG format into a Word/Doc file and are widely available for free.
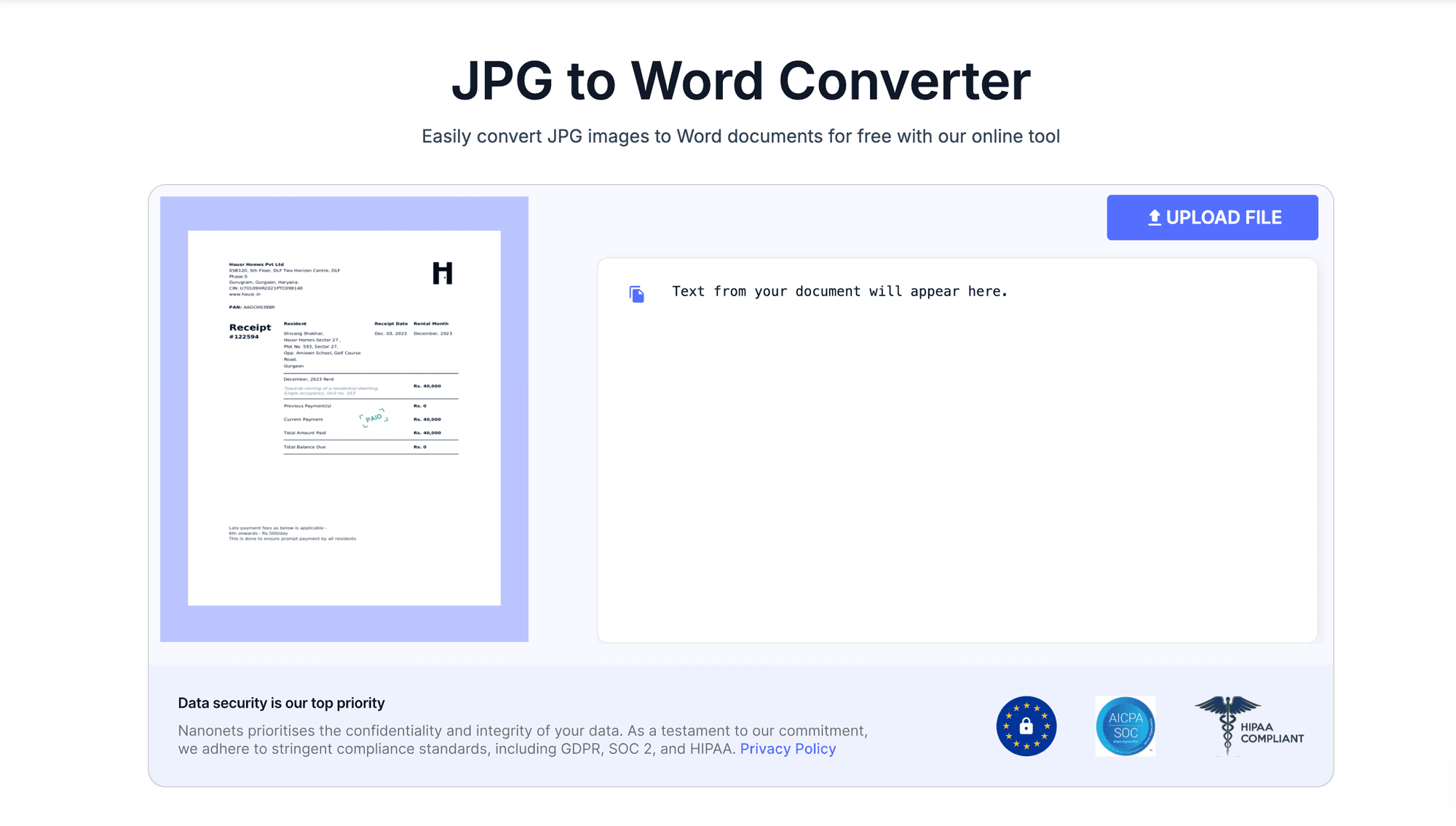
Some free tools can convert images from PNG or JPG formats into Word files.
It is important to note that these free tools are not primarily intended to extract text from an image or convert these images into editable Word files, as the OCR functionality is not available in the free version.
Here are a few popular image-to-word file format converters to try:
Most of these tools convert an image into a PDF first and then convert the PDF into a Word document. You need a paid version to use OCR on scanned images or photographs.
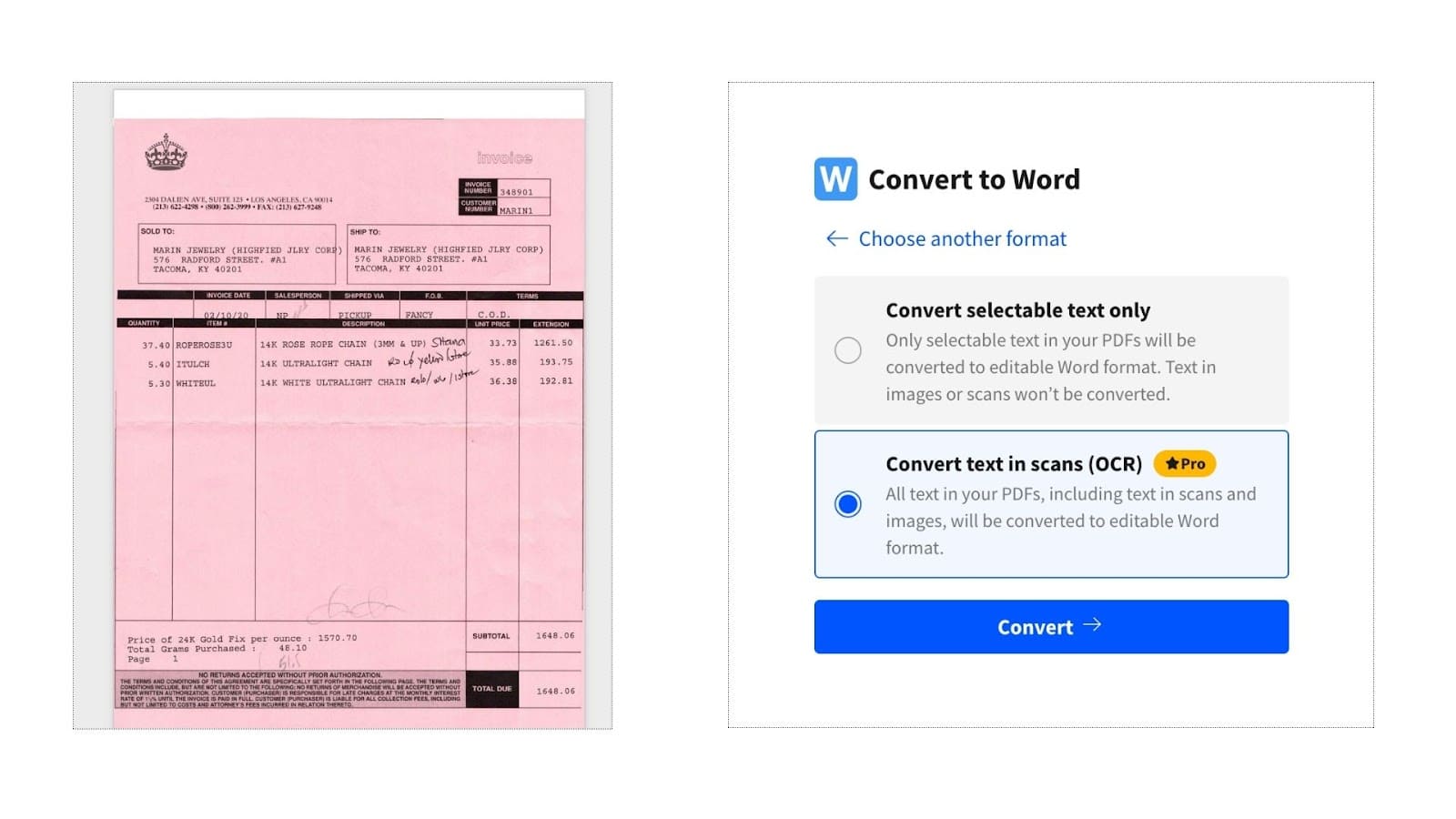
Verdict:
Free converters are useful for simple image-to-Word tasks, but for complex images with varied layouts, an advanced OCR tool is recommended for better accuracy.
Challenges in converting complex images into editable format
As we saw above, converting an image to accurate editable text in Word is extremely difficult.
While many image-to-word or image-to-text converter tools are available online, they work best only on a few simple images. Most lack the powerful OCR and deep learning capabilities to convert hundreds of complex images.
While a few simple images can be converted to editable text documents by using Word or online converter tools, the challenges arise in converting:
- Poorly scanned images with low resolution & fuzzy characters
- Native images with cursive or handwritten text
- Multi-lingual text images
- Skewed or distorted images
Images with unstructured data like complex tables, forms, etc.
Most images contain specific data points that are essential to a user embedded within irrelevant noise.
Modern-day Intelligent Document Processing (IDP) tools go one step beyond extracting specific data points and creating a structured output, which native Microsoft features or traditional OCR tools fail at.
This ensures the user saves significant post-processing effort after a successful image-to-word conversion.
Imagine converting an invoice image into a Word document only to spend an hour manually copying and pasting details such as the invoice number, date, amount, and buyer and seller details.
Using AI-based OCR tools to bulk convert images to editable text files
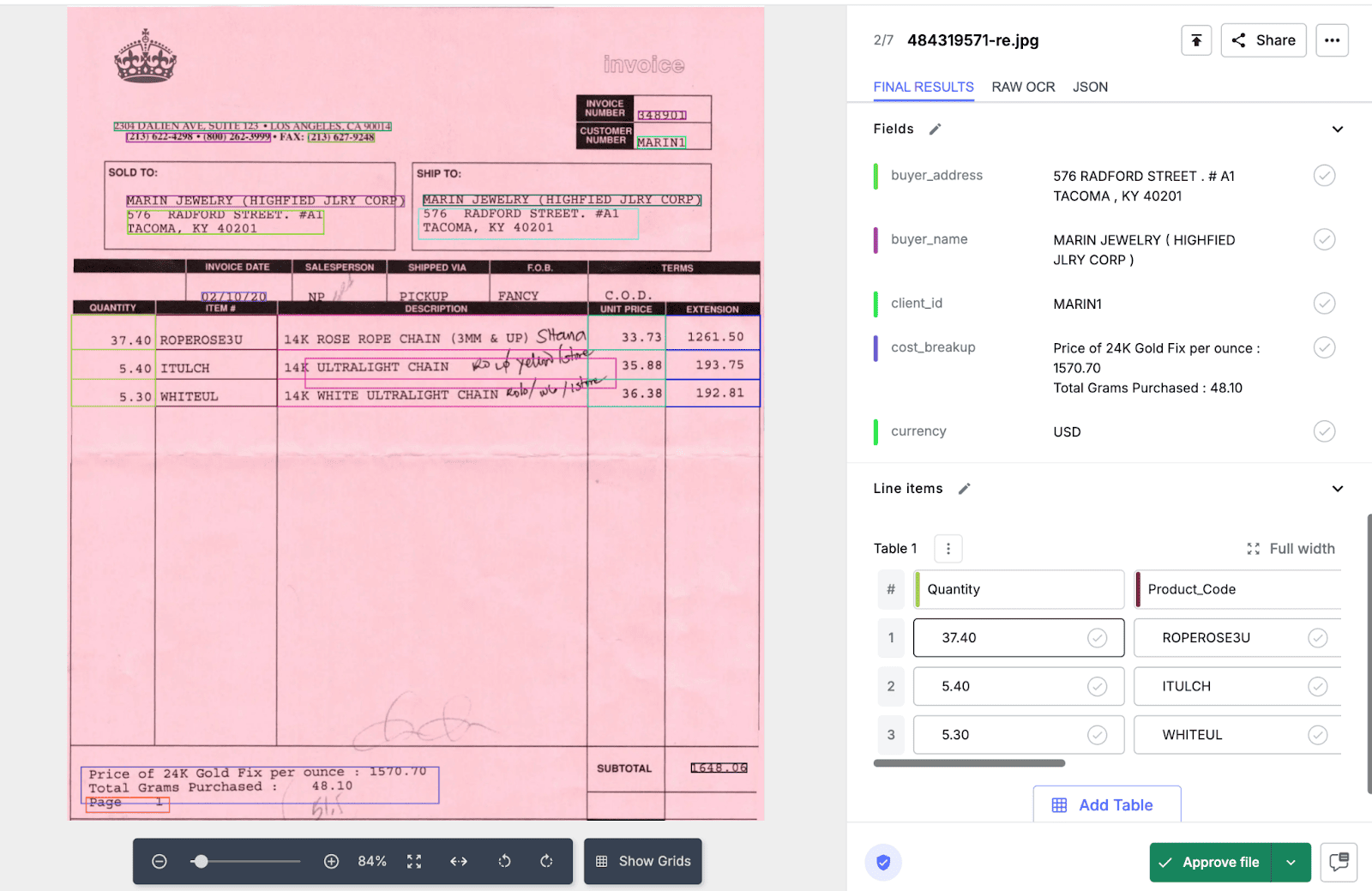
AI-based software goes beyond simple OCR and leverages intelligent document processing (IDP) and natural language processing (NLP).
It can convert complex documents, such as images, scanned pictures, and even template PDFs with tables, into a structured output. It goes beyond converting images into editable Word documents, saving countless post-processing hours.
If you are looking to convert a large volume of images into structured output using Nanonets AI OCR, here’s how to get started:
- Sign up on Nanonets.
- Upload or pull images from your preferred data source.
- Open the converted image to verify the converted text and line items and make customizations per your needs.
- Export the data in your preferred format (CSV, XML, XLSX) or push it into your CRM or Database directly.
Verdict:
Quick summary
We learned how to convert images into editable format using Microsoft Word and different OCR tools. While it is not a single-step process, converting images into text is much easier using these tools than the outdated manual method of Copy + Paste.
Here is a quick summary of the 5 methods, along with their advantages and limitations:
| Method | Pros | Cons |
|---|---|---|
| Microsoft Word | No extra software needed | Inaccurate for complex images; manual edits needed |
| Google Drive OCR | Free, easy, no extra software | Formatting issues; font limitations; size limit |
| Adobe Acrobat OCR | Accurate for simple images | Expensive; needs manual correction for complex images |
| Online Image-to-Word Converters | Free, easy for simple images | Limited OCR; struggles with complex layouts |
| AI-Based OCR Software | Advanced processing, structured output | Expensive; requires setup and verification |
While these tools can convert images into editable text, the accuracy and post-processing time can differ depending on the complexity of the image.
Using AI and Deep Learning, extracting text accurately from images is much more accurate, efficient, and reliable.
Frequently Asked Questions (FAQs)
How to convert images into editable text in Word?
Follow these steps: Open Microsoft Word > Insert the image or Copy+Paste > Save your Word file as a PDF (use Save as) > Go back to Microsoft Word > Open the saved file. Word will convert the PDF into editable text. Check and verify the text and tweak it as needed.
How to convert an image into text?
You can accurately convert multiple image to text online using OCR tools such as Nanonets image-to-text converter. You can also directly convert an image into editable Word files using online image-to-word converters such as SmallPDF and iLovePDF.
How do I put text over a picture in Word?
To add text over a picture in Word, follow these steps: Go to the Insert tab > Select WordArt from the Text group > Choose a style > Enter your text and drag it over your photo. You can also format the text box to adjust its positioning to fit your image. (Only available on newer versions of Microsoft subscription)
