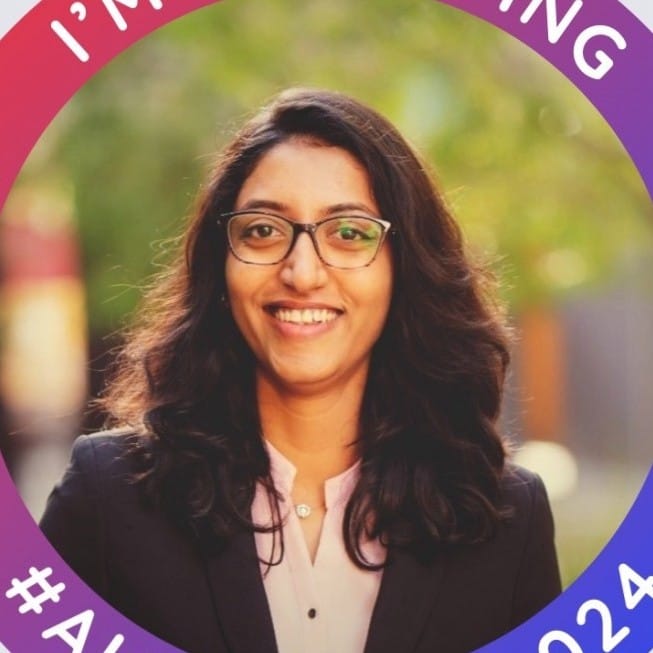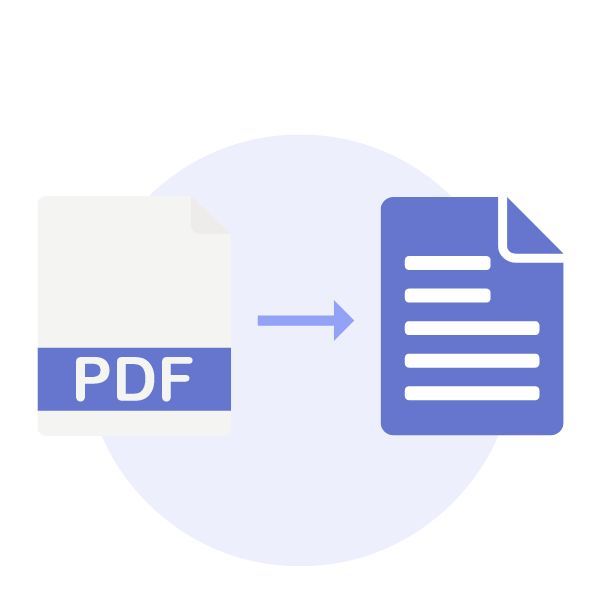
Why do you need to convert PDF to word?
PDF is the most used document format in the world, but it’s optimal for reading and sharing, not editing.
Here are some reasons you may choose to convert your PDF to a Word document:
- To make changes to text, format, or other media content.
- To reuse the content written in the PDF into other formats
- To share files on portals where only word documents are accepted. (eg. job portals or assignment submissions)
Converting your PDF to a word document makes the document more accessible, editable, and shareable. But how to do so without paying Adobe’s fees?
In this blog, we will see four ways to convert PDF to Word on Mac for free:
- Using Preview
- Using Automator
- Using Google Docs
- Using Adobe
- Using Nanonets PDF to word converter
So let’s look at all methods one by one.
Want to convert PDF to Word document ?
Check out Nanonets' free PDF to text converter. Or find out how you can extract text from PDF to word on Mac using no-code workflows with Nanonets.
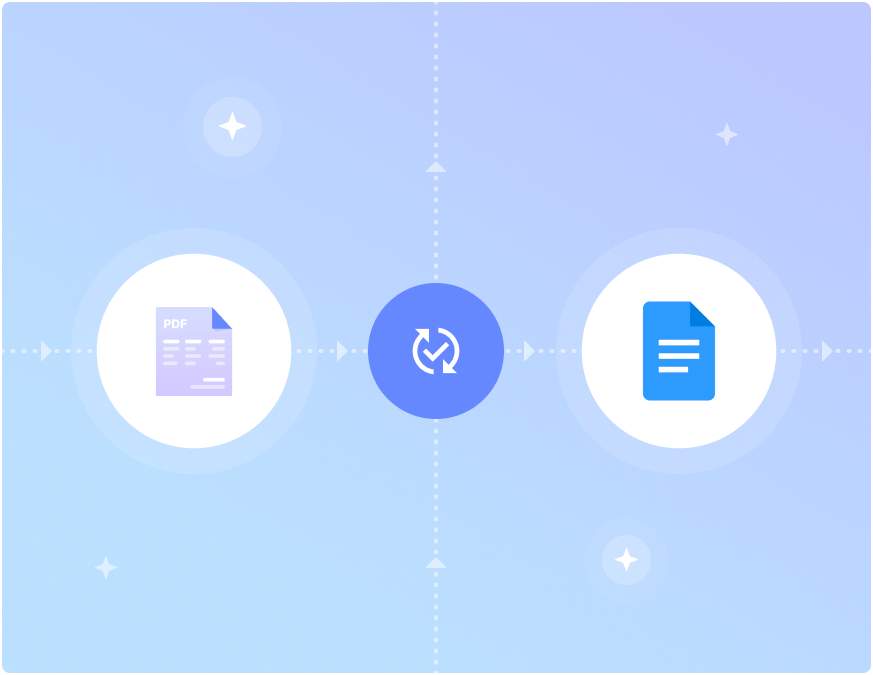
Get a free product tour or Start your free trial.
How to convert a PDF to Word on a Mac with Preview?
Preview is Mac’s default app for reading PDFs. You can use Preview to just copy-paste the text from PDF.
This comes in handy when you have to convert a simple text-based file. Otherwise, it doesn’t copy all your formatting, and you must do it repeatedly.
But this is one of the least effort methods, so let’s try it out.
- Right-click to select Open With > Preview and open the document with Preview.
- Select the text you want to copy and click Cmd+C.
- Open a blank document on Notes, Microsoft Word, or Google Docs and paste the text using Cmd+V.
- Save the file as a doc or docx file.
- Do formatting as necessary.
How to convert PDF to Docx file on Mac using Automator?
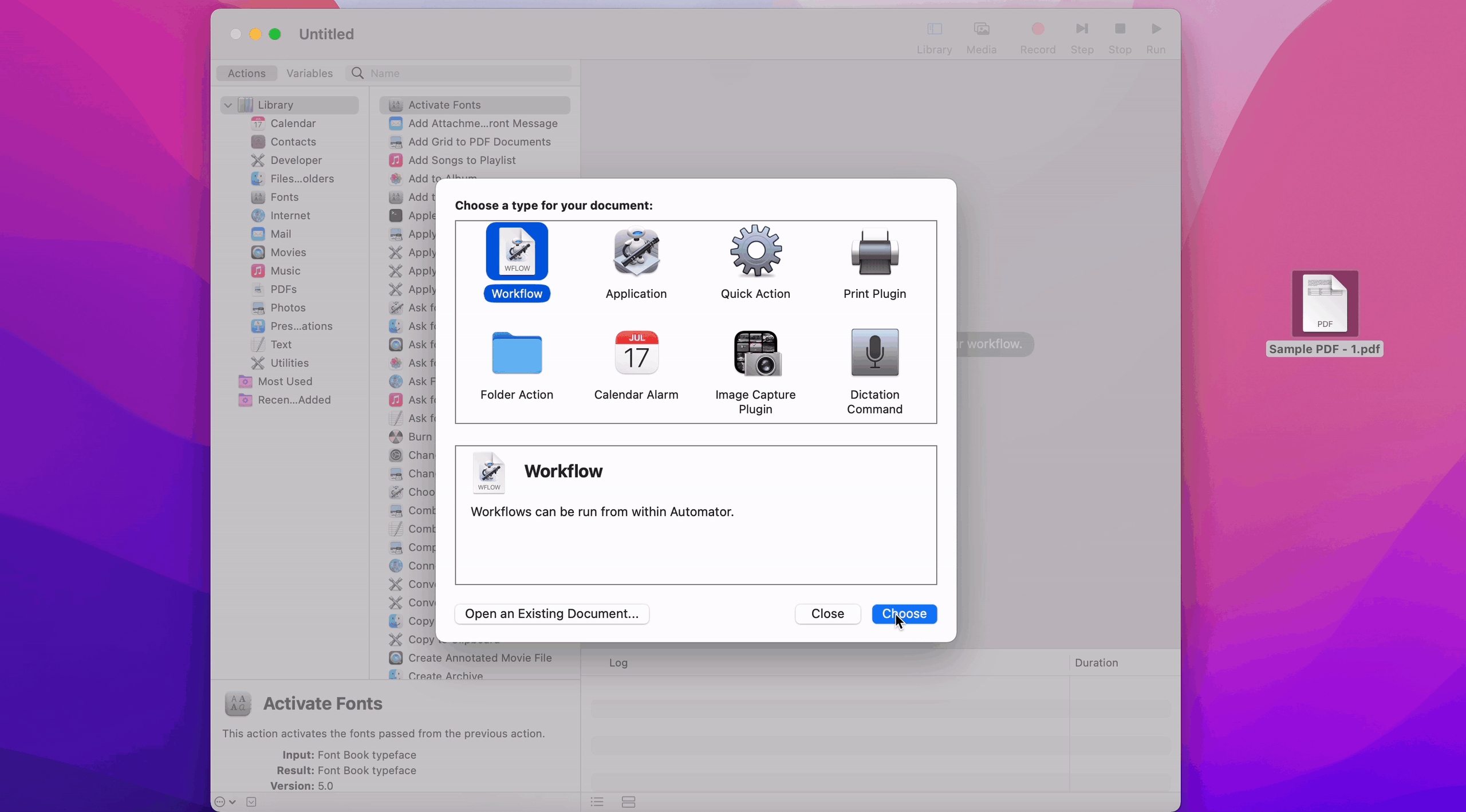
Automator is an in-built Mac software that automates simple tasks like extracting data, renaming files, setting the alarm, and more. Automator does not exactly converts PDF to Word doc on Mac, but it extracts text from PDFs easily.
Let’s see how Automator converts PDF to Word on Mac.
- Open Automator from your Applications
- Select Workflow as “type for your document”. This option allows you to create workflows.
- Now, Drag and drop your PDF document into the screen.
- Select Library > PDFs > Extract PDF Text - Drag the element into the screen.
- Opt for Rich text instead of plain text to retain some formatting.
- Select where you want to save your output file.
- Run the workflow by clicking the button on the top.
How to convert PDFs to Word docs using Google Docs?
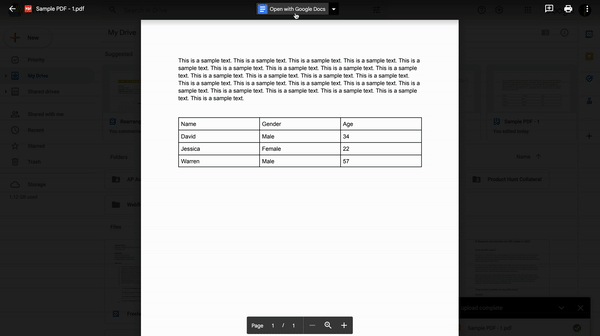
Google Docs can also convert simple PDFs into word documents on a Mac. It’s free and simple to use. So if you have a Gmail account, hop over to Google Docs to convert PDF document to word using these steps:
- Open Google Drive
- Select +New > File Upload > And upload your file
- Once the File is uploaded, open your file. Select Open with Google Docs on the top.
- This will open a new document with your PDF text in the new Google Doc
How to Convert PDF to Word using Adobe?
Adobe provides a straightforward method to convert PDF files to Word documents. Here's how to do it:
- Open Adobe Acrobat: Launch Adobe Acrobat reader on your Mac.
- Navigate to Tools: In the toolbar, click on "Tools" to access various options.
- Select Export PDF: Choose the "Export PDF" option from the tools menu.
- Add Your PDF: Click "Add Files" to select the PDF file you want to convert.
- Choose Word Format: Under the "Convert to" dropdown menu, select "Microsoft Word Document."
- Set Document Language: If needed, you can also choose the document language for better conversion accuracy.
- Export the File: Click on "Export to Word" to start the conversion process and save the file to your desired location.
By following these steps, Adobe Acrobat efficiently converts your PDF files into editable Word documents.
How to convert PDF to Microsoft Word document on Mac with Nanonets?
It’s extremely easy to convert your PDF to Word on Mac using Nanonets’ PDF to word converter tool. Here’s how you can convert pdf to word in 3 simple steps:
- Go to Nanonets’ PDF to Word converter tool
- Upload your PDF.
- Convert it and download your word file.
Would you like to automate PDF to Word conversion on Mac?
Are you looking for a solution to convert a large volume of PDF files into Word documents on a Mac? You can use Nanonets workflows to automate the entire process easier.
Automatically upload files
Convert PDF to Word on Mac automatically.
Convert any kind of PDF document into a word document. Nanonets OCR software can extract data from PDFs easily with 95%+ accuracy.
Export the extracted data with multiple options.
Looking for custom solutions? Reach out to our team.
Which is the best method to convert your PDF to a Word document?
Which method you should follow depends on the PDF and your task. If your PDF is mostly text-based - all the PDF to word converters for Mac methods will work wonderfully. You can just simply copy and paste the text.
But, copy-paste is not the best option if you have complex formatting or if your PDF file is large. Try:
- Preview & Google docs - If your PDF is short and only text-based.
- Automator - If your PDF is long and text-based.
- PDF to word converter - If your PDF is long, has complex formatting, is multi-lingual, or you have a high volume of PDF documents.
If you have any queries, feel free to reach out to us! Our expert team can set up automated workflows to extract text from any PDF document with 95%+ accuracy.
Why Nanonets?
Nanonets is an AI-based PDF processing software with powerful OCR software combined with a no-code workflow management platform. Nanonets can automate any manual PDF processes like:
- PDF data extraction
- View/Edit or Remove PDF Metadata
- Document Archiving
- Document Approvals
- PDF approval
- PDF deskewing or pre-processing
- Merge, Split or rearrange PDF pages
- Extracting tabular data
And more.
Nanonets is the perfect choice for businesses looking to automate manual and document processes without compromising quality. Here are some points that make Nanonets an ideal choice for enterprises:
- 1 Day Setup
- Free Migration Assistance
- Free Trial
- 24x7 Support
- No-code intelligent automation
- Dedicated customer success manager
- Cloud and On-premise hosting
- SOC2 and GDPR compliance platform
- Automated Audit Trail
- Automated Payments Platform
- 5000+ integrations
- Trusted by 500+ enterprises
- Works with 200+ Languages
- No post-processing required
Capterra Rating: 4.9
G2 Rating: 4.9
Here's what our customers say about us:

Do you have a use case in mind? Try Nanonets with our free trial or set up a short call with our automation experts. We can help you set up workflows to automate according to your requirements.
Get a free product tour or Start your free trial.
Conclusion
Converting PDF to Word on Mac is easy if you have the right tools. We’ve listed down all the free tools you can use to easily convert PDF to word documents on the go and even on mobile devices. We hope this blog helps you.
If you need help converting large batches of PDF to word, reach out to our team. We can help you set up no-code workflows on Nanonets to automate document conversion.
FAQ on PDF to word conversion
What is the best PDF to Word Converter for Mac?
Nanonets is the best PDF to word converter for Mac. It’s free, it retains all the formatting, and it’s easy to use. On top of that, Nanonets offers a 7-day free trial for all their users who want to try Nanonets’ no-code workflows to automate PDF-to-word conversion on Mac.
How do I convert a PDF to Word on a Mac using Google Docs?
Follow these simple steps to convert PDF to work on Mac using Google Docs.
- Open Google Drive
- Select +New > File Upload > And upload your file
- Once the File is uploaded, open your file. Select Open with Google Docs on the top.
- This will open a new document with your PDF text in the new Google Doc.
How do I convert PDF to Word for free on Macbook Air?
You can use any of the four ways listed in the blog to convert PDF to work on a Mac for free.
- Convert PDF to Word using Preview
- Convert PDF to Docx using Google Docs
- Convert PDF to Microsoft word document using Automator
- Convert PDF to an editable text file using Nanonets’ PDF-to-text tool.
Can I turn a PDF into a Word document on Mac?
Yes, you can convert PDF to Word on Mac using Nanonets PDF to text converter tool. All you need to do is, open the tool, upload your PDF file, and click convert. After seconds, you’ll have your word file. You can use Nanonets PDF to text tool on any web browser and on any device for free.
How to convert PDF to Word without losing formatting on Mac?
You can use Nanonets PDF to word converter to convert PDF documents into word files without losing their formatting. Nanonets tools can maintain the formatting, font size, font alignments, tables, images, and more from the document. All you need to do is upload the file here and select convert. The tool automatically converts PDF to Word on Mac.
What software do I need to convert from PDF to Word?
You don’t need any additional software to convert PDF to Word on Mac. You can use Nanonets, Automator, Google Docs, or Preview to convert PDF to Word on Mac. All the listed tools are free.
Will my converted Word document be secure?
Data security always comes first – we'll never sell or share your data. For more details, here’s our Privacy Policy.