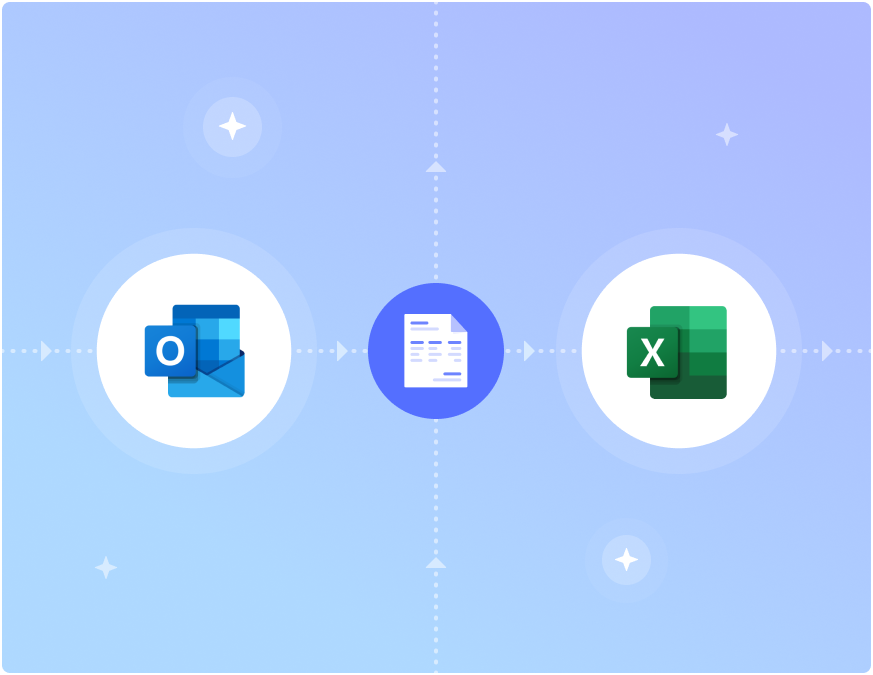
Outlook is a popular email service for business communication and is often the first choice for large business users.
While it offers a wide range powerful features and integrations, Outlook doesn't offer an easy way to parse/extract data from emails.
Business data coming in via Outlook emails or attachments is usually extracted manually to Excel spreadsheets or other business applications.
Why export emails from Outlook to Excel?
Emails contain a lot of vital business data.
Exporting email data from Outlook to Excel allows businesses to examine administrative and operational data to gain valuable insights. You might also want to export Outlook emails to Excel simply to back up all your data or move to another email provider/server.
In this article, we will understand how to export data from Outlook emails to Excel spreadsheets.
Automate your Outlook to Excel workflows with Nanonets. Parse email data into structured data fit for business applications.
How to Export Outlook Emails to Excel?
Here are some of the most common methods of exporting email data from Outlook to Excel:
Directly export from Outlook to Excel
Directly exporting emails from Outlook to Excel is pretty easy. But this method will only retain plain text and basic links – all other formatting will be lost.
Prerequisite
- Activated Microsoft Outlook for these steps to work.
- Legacy version (old version). Export is not supported in the new version of Outlook. You can toggle between the two versions.
Steps
- Open Outlook. Click on File -> Open and Export -> Import/Export
- Select Export to a File and click on Next.
- Select Comma Separated Values and click on Next.
- Select the Outlook folder from which you want to export the data. Click on Next.
- Select the destination for the CSV file. Click on Next.
- Click on Finish to proceed with the Export. You can also map fields in the CSV with the email data by clicking on Map Custom Fields.
- Once done, open the CSV file in Microsoft Excel.
With this method, you can easily create a static copy of your email data. The email data does not get updated. This is ideal for one-time backup.
Using Power Query to export outlook emails to Excel
Prerequisite
- Activated Microsoft Office and Outlook
- Microsoft Excel 2016 or later or Microsoft 365 subscription.
Steps
- Open Blank Excel Workbook. Go to Data -> Get Data -> From Other Sources -> From Microsoft Exchange.
- Enter your email address and click OK.
- Authenticate/Sign up with your email address and click on Connect. Once done, the navigator window opens up that displays different tables.
- Select the Mail table from the navigator window and click on Transform Data.
- Power query editor opens up. Filter the emails that you want in your spreadsheet.
- Click on Close and Load to close the Power Query Editor. Now, your emails will appear in the spreadsheet.
Compared to the prior method, exporting emails via this method is dynamic and automated. The content in your excel spreadsheet will change based on the changes to the emails. For example, if you permanently delete an email, the data pertaining to the particular email will disappear from the spreadsheet.
You can also automate your Outlook email to Excel workflows with an AI-based email parser or email extractor like Nanonets.
Benefits of Exporting Outlook Emails to Excel
Exporting Outlook emails to Excel brings many benefits in productivity and data management. Some of them include:
- Easier data analysis
- Centralized Information Storage
- Better Reporting
- Email Archival for efficient email management
- Interoperability with other tools to create automated workflows
Takeaway
Exporting your Outlook emails to a spreadsheet has clear benefits - for data storage as well as data analysis. Doing this email to Excel process manually will just not scale and is extremely labour intensive.
Email parser and intelligent data extraction tools can help automate your Outlook email to Excel workflows. You can focus more time on data analysis and less on copy-pasting data into Excel!
