Email to Google Sheets: How to automate Gmail data extraction
Your email inbox is a treasure trove of valuable business data. It holds everything—from customer inquiries, sales orders, invoices, and shipping notifications—but let's be honest: trying to make sense of all that information when it's scattered across countless email accounts and threads is a nightmare. That's where converting your emails to Google Sheets helps.
In this guide, we'll walk you through how to automatically pull data from email to spreadsheets. Whether you're a sales executive looking to keep tabs on leads, a customer service specialist aiming to resolve tickets faster, or an accountant looking to process invoices, efficiently exporting emails to Google Sheets is the way to go.
Automate data entry with email parsing.
Tired of manually extracting data from emails? Nanonets Email Parser automatically extracts data from email bodies and attachments, making it easy to convert your inbox into structured data. Try it for free!
Gmail to Google Sheets automation ensures you can instantly capture key information like contact details, order numbers, and shipping dates and automatically export them neatly to a spreadsheet. Not only does it save you hours of manual data entry, but it also enables better reporting, insights gathering and sharing, and decision-making.
Google Sheets email automation: Getting started
While it's possible to export your email data using Google's Takeout feature, the process is complicated and requires manual parsing of the exported data. Also, the process is not automated. You'll have to do it each time you want to update the spreadsheet with new email data.
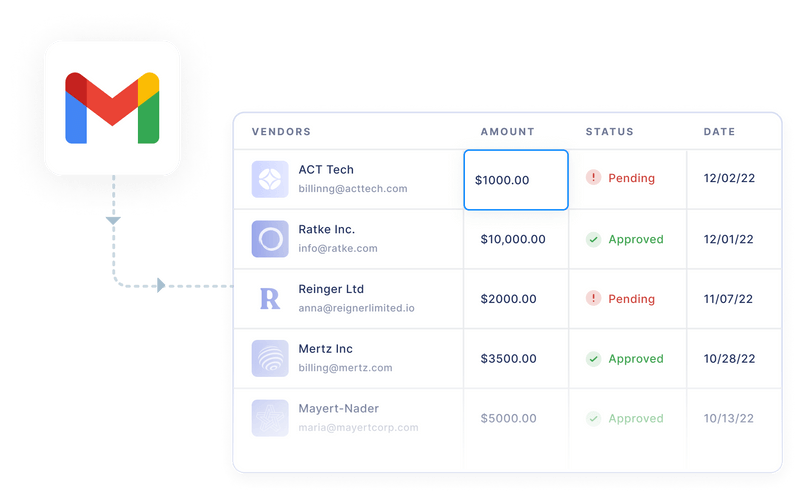
What if you could have your emails automatically extracted and exported to Google Sheets? With Nanonets, you can do just that.
Nanonets is an AI-based document processing platform that automates email data extraction and export to Google Sheets. It uses advanced machine learning and OCR to accurately identify and extract relevant information from email bodies, subjects, sender details, attachments, and signatures. That means no more manual copy-pasting or frequent file importing/exporting.

Export email data into sheets in a snap!
Handle various email formats and data variations without the need for templates or rules. Extract data from attachments, transform data into your desired format, and automate your entire email data extraction workflow.
How to extract data from Gmail to Sheets
With Nanonets, you can handle various email formats without needing templates or rules. It offers automated workflow features like email ingestion, data validation, enrichment, and integration with other apps. You'll be able to set up a fully automated Gmail to Sheets pipeline in just a few clicks.
1. Sign up or log in to your Nanonets account at app.nanonets.com.

2. Choose a pre-trained model based on your document type (e.g., invoices, receipts, purchase orders) and create your email data extractor within minutes.

3. Verify the data extracted by Nanonets using an email screenshot or a file. Your email data extraction model is ready now.
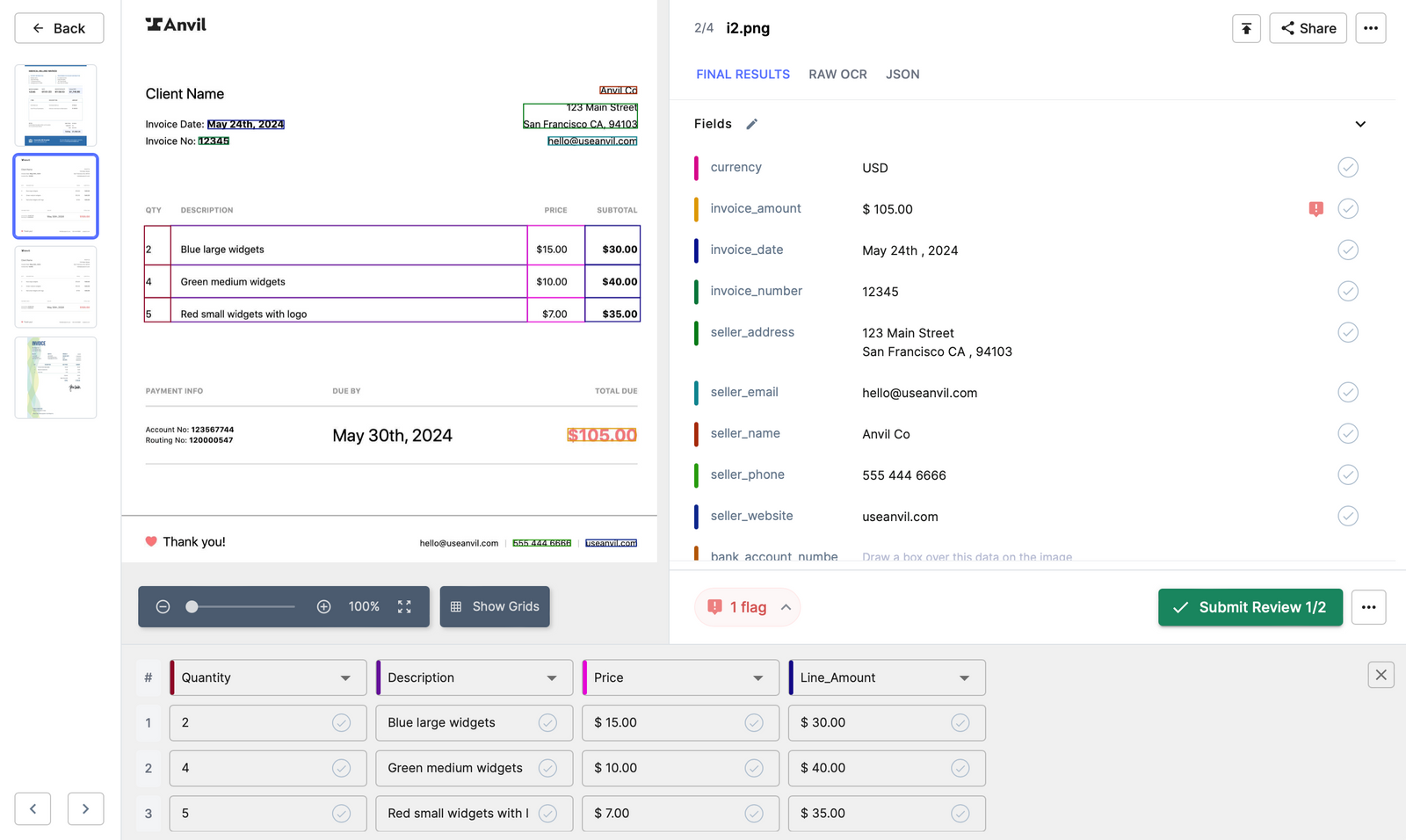
4. Navigate to the Workflow section in the left navigation pane and go to the import tab.
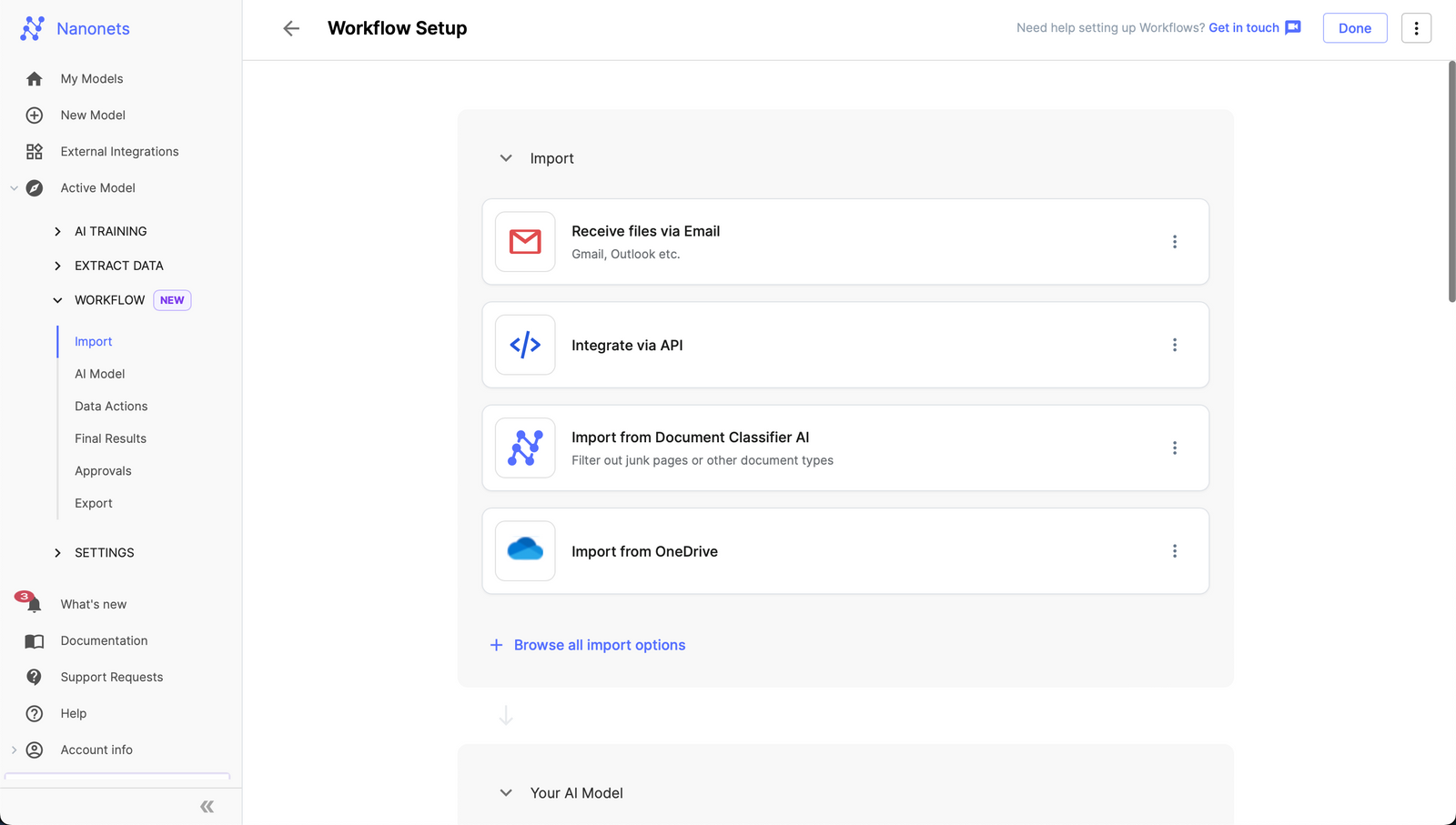
5. Click on "Receive files via Email" and find the auto-generated email address created by Nanonets in the expanded view.
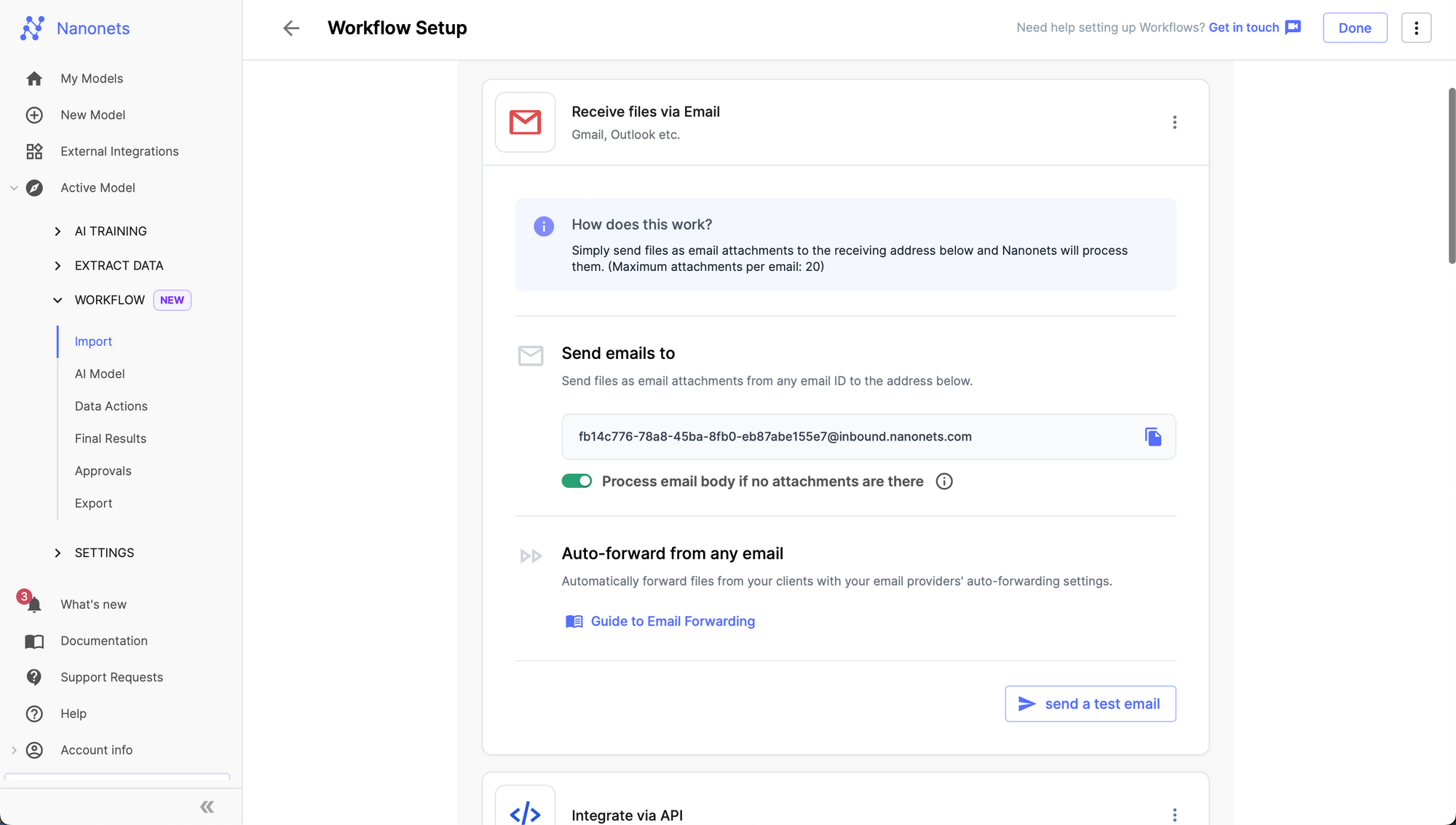
6. Once the integration is set up, all new incoming emails will be imported into Nanonets, processed by your model, and have data extracted from them.
7. Set up auto-forwarding from your Gmail account to Nanonets using the unique receiving email address provided for your model. Nanonets will automatically import the forwarded emails for data extraction.
8. Nanonets will parse the relevant data from the email body, subject line, sender information, and attachments. It supports a wide range of attachment formats, including PDFs, images, CSV, Excel, JSON, and XML files. You can verify the extracted data and make corrections if needed, then approve the data extraction.
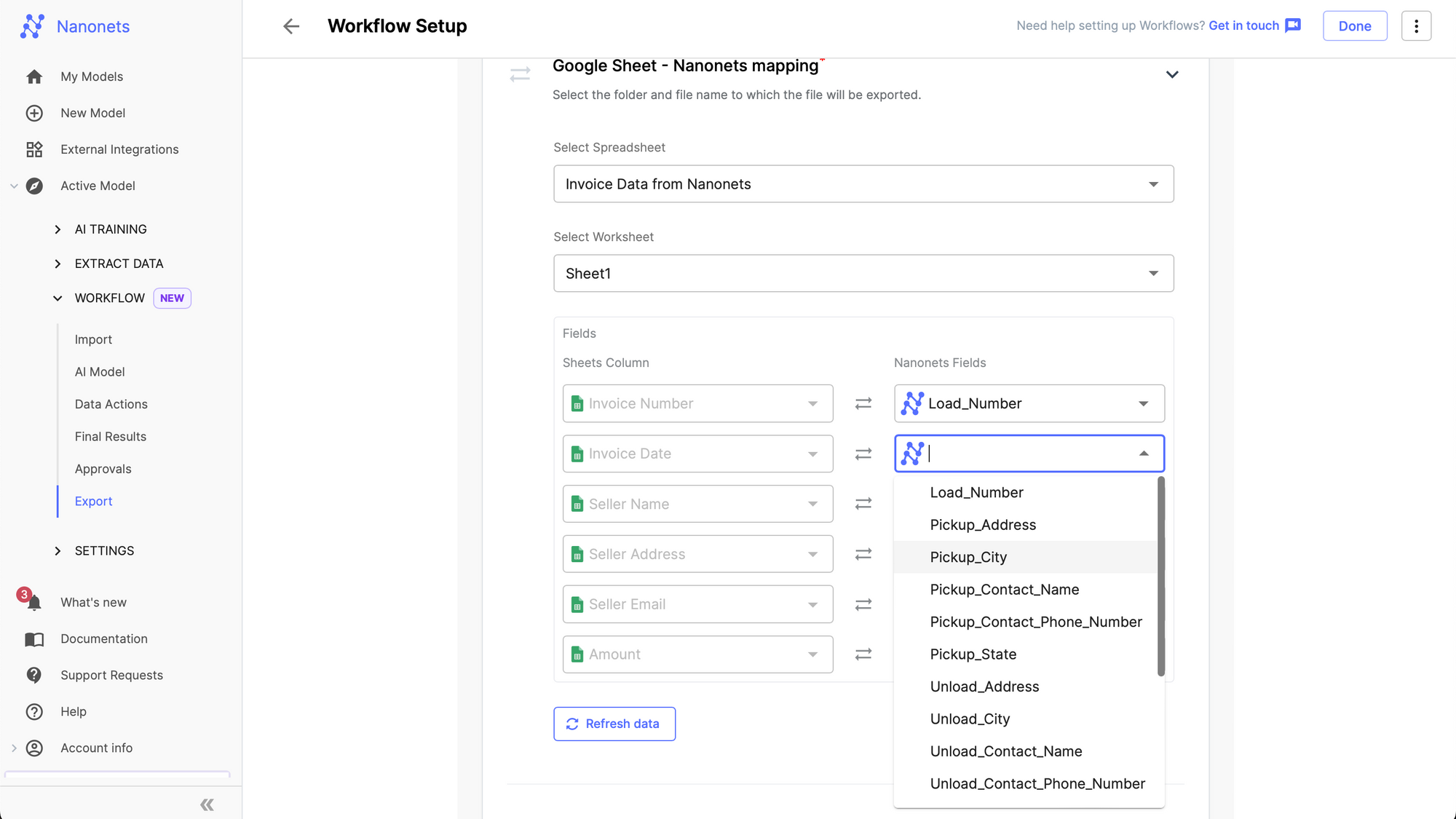
9. Integrate Nanonets with your Google Sheets account. Map the extracted data fields to the corresponding columns in your Google Sheet.
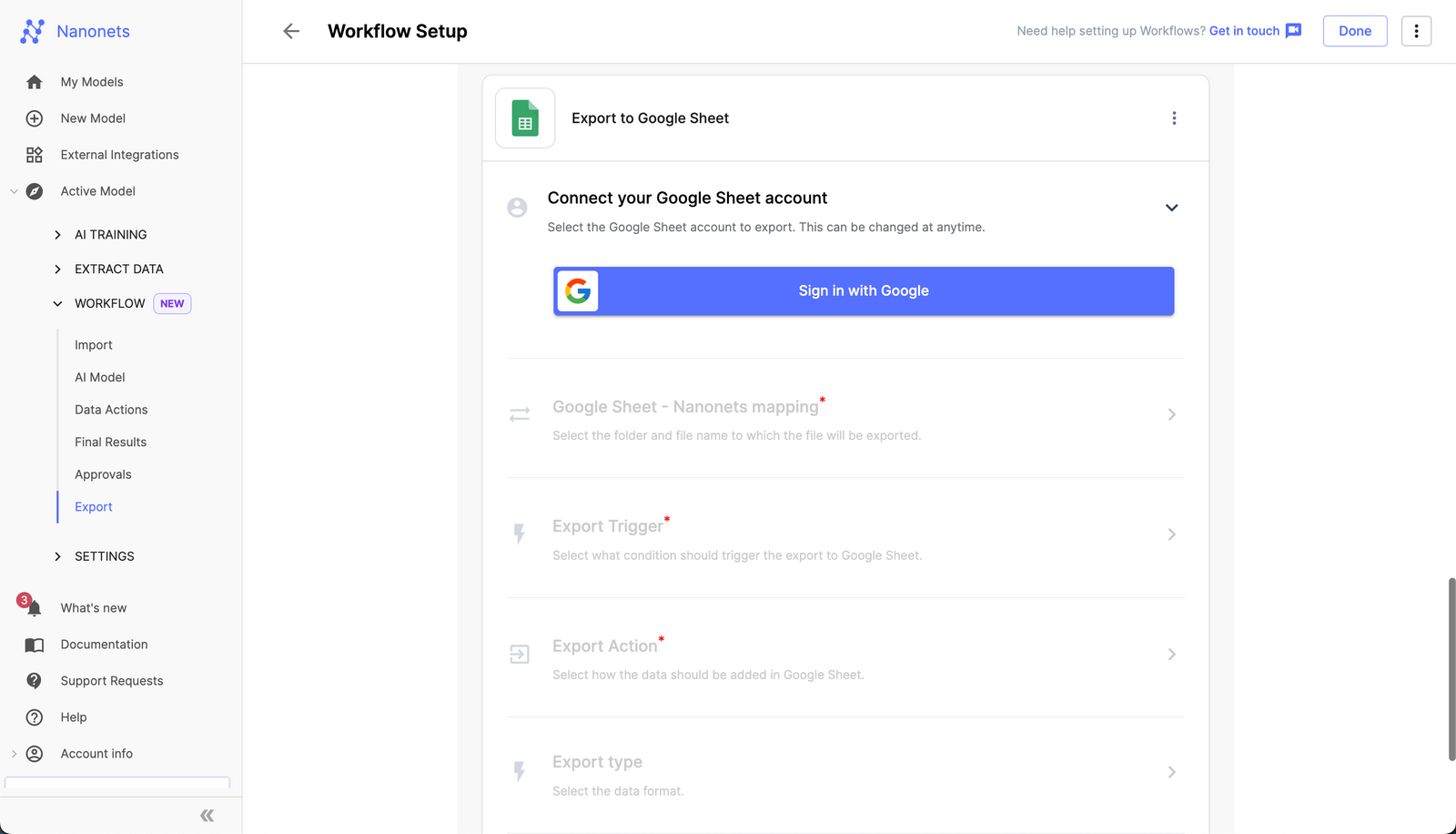
10. Set up the export trigger in Nanonets. You can choose to export emails to Google Sheets automatically upon extraction or only after manual approval.
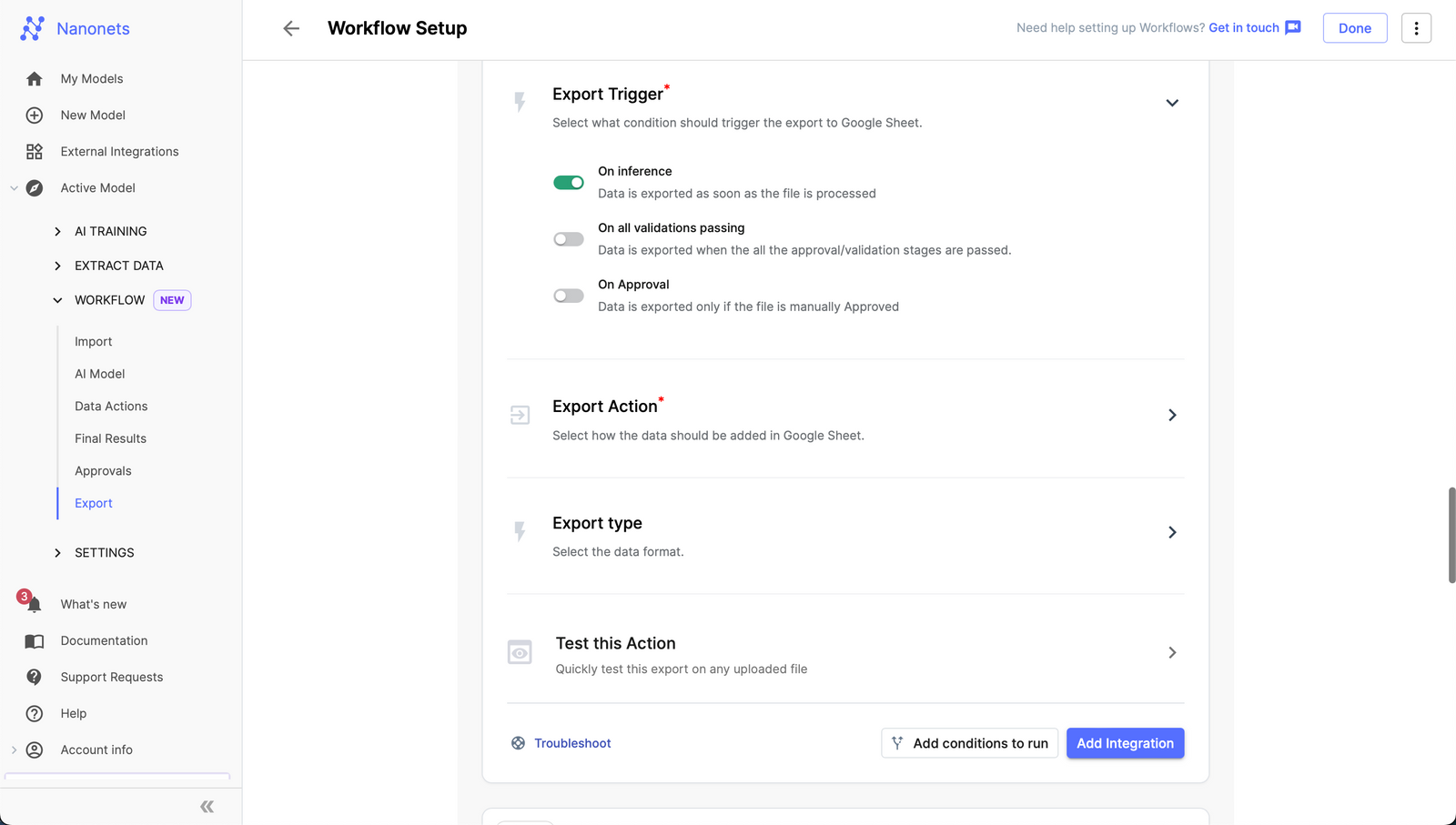
11. As new emails arrive, they will be automatically forwarded to Nanonets, the data extracted and the approved data will be exported to your Google Sheet in real-time.
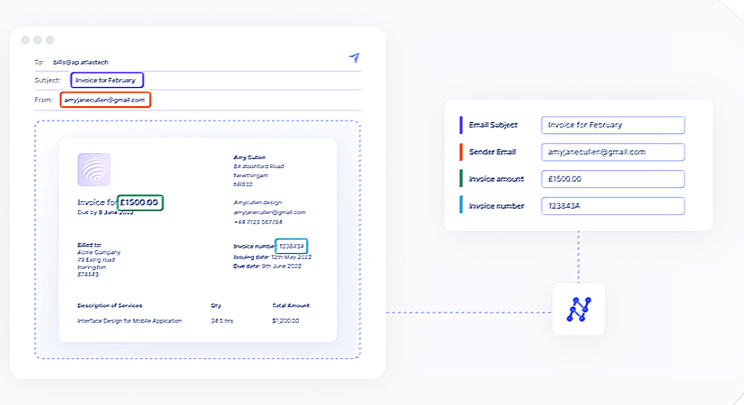
Alternatively, you can look at the demo below to get started and set up your email data extraction workflow.
Automate Email Parsing with Nanonets
Your Nanonets email data extraction model will now automatically look for incoming emails, parse the information from the body and attachments, and export it to Google Sheets. You won't have to make it a periodic task to update the spreadsheet—it will happen automatically in the background. Moreover, you don't need to write code or complicated scripts to get started.
Once the automated workflow is in place, your Google Sheets will be updated with the latest data from Gmail. This saves you time and helps you be more proactive in managing your business processes. Nanonets is also GDPR, SOC-2, and CCPA compliant and employs advanced encryption techniques to safeguard your data, ensuring it remains secure and confidential.

Automatically extract data from Gmail attachments with Nanonets.
Extract data from various email attachments seamlessly, including invoices, purchase orders, and more. Reduce manual data entry, minimize errors, and save time by automating your document processing workflow.
Gmail to Google Sheets automation ideas
Here are a few ideas where automatically pulling data from email messages to spreadsheets (or Excel) can be incredibly useful:
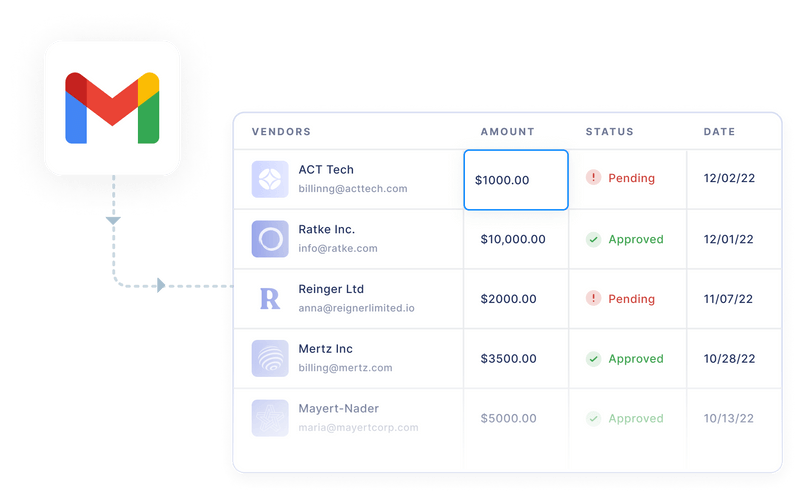
1. Invoice processing: Whether you have ten vendors or a hundred, managing invoices can be a hassle. A lost invoice email could cost you late fees and damaged relationships.
With Nanonets, you can automate invoice email data extraction to Google Sheets, no matter the format. Build a workflow that captures line items, quantities, prices, and totals from invoice emails and attachments and exports them to a Google Sheet. You can track pending invoices, avoid late payments, and calculate discounts using the sheet.
2. Purchase Order processing: Do you receive Purchase Orders (POs) via email? How do you add them to your ERP or accounting system? The faster you process POs, the quicker you can fulfill orders and get paid.
With Nanonets, you can automate PO data extraction from emails and attachments. Set up a workflow that captures PO numbers, line items, quantities, prices, and delivery dates from PO emails and exports them to a Google Sheet. You can use the sheet to track pending orders, manage inventory, and generate invoices.
Automate 3-way matching with Nanonets
3. Lead management: Lead responses trapped in your email inbox quickly become lost opportunities. Your sales team needs to strike while the iron is hot.
Use the Gmail to Google Sheets workflow to capture and collate lead details like name, email, contact information, and message. Track leads in real-time, enable faster task assignments, and have more personalized interactions.
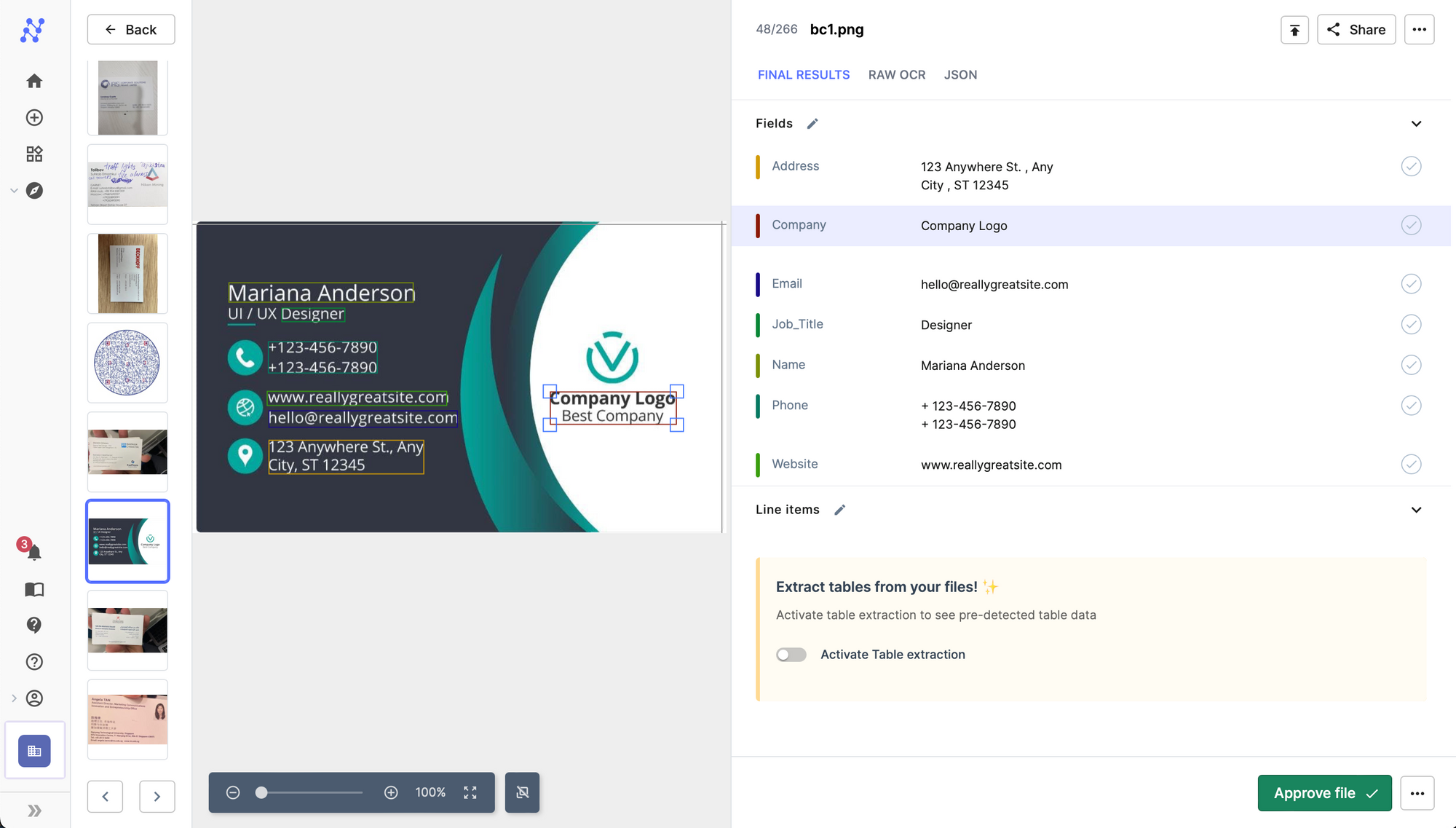
4. OCR on Resume Processing: No matter how many Gmail labels you create to track resumes and cover letters, it's easy to miss out on qualified candidates.
Use Nanonets to extract candidate details like name, email, phone number, skills, and experience from resumes and cover letters and export them to a Google Sheet. Once the emails are exported to Google Sheets or even MS Excel, you can use their powerful filtering and sorting capabilities to screen resumes efficiently. You can easily spot candidates with the right skills, experience, location, or other criteria.
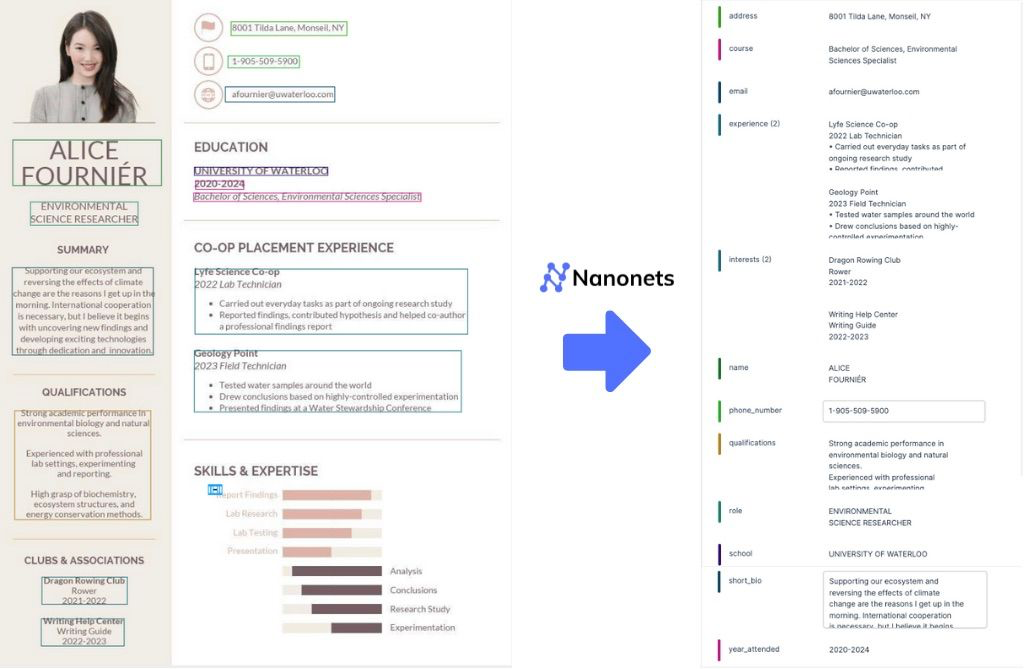
5. Support ticket management: Nearly 62% of companies don't respond to customer service emails. Do you fall into this category? Customer support emails can quickly pile up, leading to missed SLAs, frustrated customers, and lost business.
A simple way to streamline support ticket management is to extract ticket details like customer name, email, reason for cancellation, and issue description from incoming emails and export them to a Google Sheet. You can then use the sheet to track ticket status, assign tickets to agents, and measure resolution times. Set up email notifications to alert agents about high-priority tickets or SLA breaches.
.png)
6. Expense claim processing: Expense claims come in all sizes and formats, from PDFs to scanned images, hand-written receipts, and Excel files. Layout variations and missing information can make expense claim processing a nightmare.
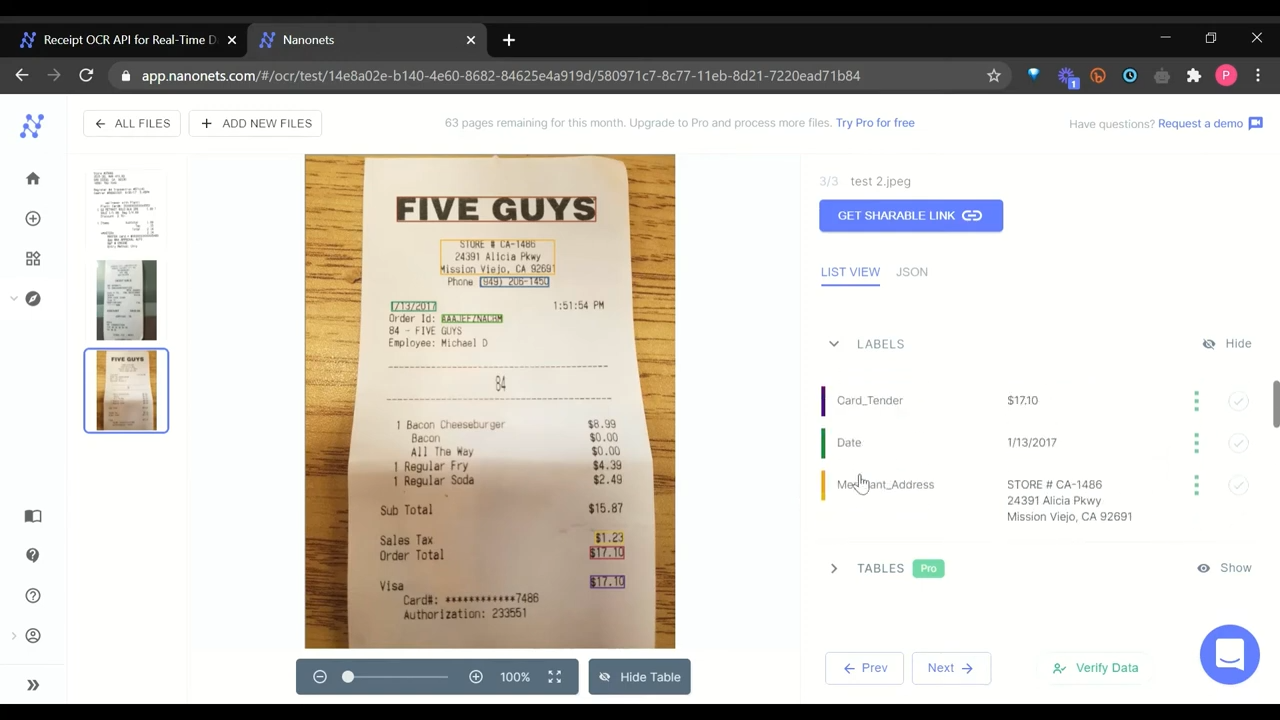
With Nanonets, you get an AI-powered OCR engine that can handle all types of expense claims. Set up a workflow to extract and export expense details like date, amount, category, and description from emails and attachments. The sheet can be used to track expenses, identify policy violations, and reimburse employees faster.

Start automating your email workflows today.
Join us for a live demo and find out how Nanonets can revolutionize your email workflows and boost your productivity. See firsthand how email parsing, OCR, and workflow automation can benefit your business. We'll walk you through the platform and answer any questions you may have.
These are just a few examples of using Nanonets to automate email-to-Google Sheets workflows. However, data extraction is just the first step. You can use the extracted data to:
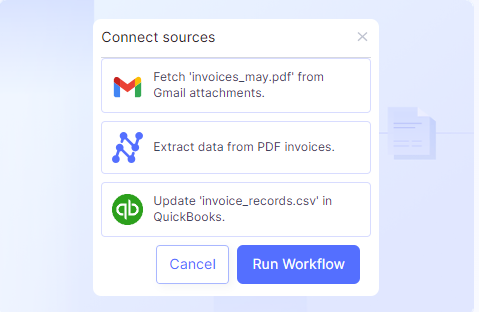
- Set up Nanonets to send the extracted Excel file directly to your accounting, CRM, or ERP system via Zapier, Webhooks, or direct API integration. You can eliminate manual data entry and keep all your systems in sync.
- Use the extracted data to trigger automated workflows in other apps like Slack, ShipStation, Trello, or Asana. For example, set up Slack notifications to alert your sales team when a new lead is added to the Google Sheet.
- Use Nanonets' approval workflows to ensure data accuracy and compliance. For example, automatically flag claims above a certain amount for manual review before exporting them to Google Sheets.
- Mail merge or build targeted email lists using the extracted data to send automated emails from Google Sheets. You can invite leads to schedule a demo or candidates for an interview with targeted messages.
- Convert extracted email data into a standardized format before exporting it to Google Sheets using Nanonets. This includes transforming date formats (e.g., MM/DD/YYYY) and normalizing currency values.
The cherry on top is that Nanonets supports character or word recognition in over 40+ languages and currencies. This means you can process emails and documents in Chinese, Spanish, German, or any other language without additional setup.
You can also use Nanonets to extract data from emails and attachments in various formats, including PDF, JPG, PNG, and TIFF. Whether you receive invoices as PDFs, expense claims as images, or resumes as Word documents, Nanonets can handle them all.
Final thoughts
In 2022, approximately 333 billion emails were exchanged daily worldwide. As global email users are projected to reach 4.6 billion by 2025, email volume will continue to grow. Without automation, businesses will struggle to keep up with the deluge of data trapped in emails — customer support, sales, finance, and HR teams will spend more time on manual data entry and less on tasks that move the needle.
Take time to evaluate your email workflows and identify opportunities for automation. With Nanonets, you can easily set up email-to-Google Sheets workflows that extract data from emails and attachments, saving your team countless hours of manual data entry. Plus, you can use the extracted data to automate workflows in other apps, ensuring data accuracy and compliance.

Discover how Nanonets can transform your business.
Book a demo to see how businesses across various industries are using Nanonets to save time, reduce manual data entry, and increase efficiency. From saving 90% of time for accounts payable to reducing manual data entry by 95%, Nanonets has helped thousands of companies achieve their automation goals.



