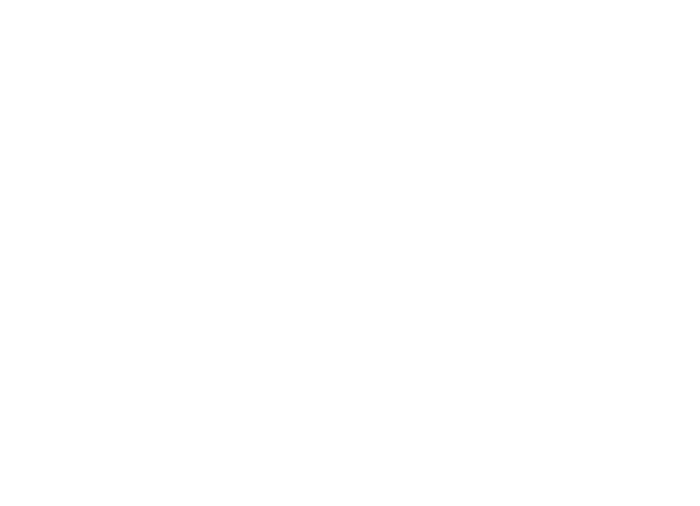
Today, PDF documents have become the standard format for sharing and preserving information across all organizations. However, sometimes, it may be required to extract the text from a PDF file for various reasons, such as editing, analyzing, or simply copying and pasting the content for the organization's record.
Artificial intelligence document processing has revolutionized how organizations handle text extraction, offering highly efficient and accurate solutions for even the most complex PDF files.
There are multiple ways to extract text from PDF files. The effectiveness of each method depends on the frequency and complexity of the text extraction required by the organization.
In this blog, we will discuss 3 simple methods to extract text from a PDF:
Copy and paste text from PDFs
The simplest and most common method to extract text from a PDF file is to use the copy-and-paste functionality.
Here's how to copy paste from PDF:
- Open the PDF document using a PDF reader like Adobe Acrobat Reader.
- Select the text you want to extract by dragging your mouse cursor over the desired area.
- Right-click on the selected text and choose the "Copy" option.
- Open a text editor or word processing software (e.g., Microsoft Word, Google Docs).
- Paste the copied text into the text editor by right-clicking and choosing the "Paste" option or using the keyboard shortcut "Ctrl+V" (or "Command+V" on Mac).
Using online PDF to text conversion tools
If you frequently need to extract text from PDF files, it might be worth considering dedicated conversion tools. These tools offer more advanced features and better accuracy.
These tools are available as software, web-based online tools, and even mobile apps. Here's how you can use such software:
- Research and choose a reliable PDF-to-text conversion software that suits your needs.
- Install the software on your computer or mobile and launch it. Alternatively, open the website for a web-based PDF converter.
- Open the PDF file within the converter. In most cases, you can either click the "Open" button and browse for the file or drag and drop the PDF directly into the software.
- Look for the "PDF to Text" or similar options within the software. This may be under the "Tools" or "Convert" menu.
- Click on the conversion option and specify any additional available settings (such as output format or page range).
- Start the conversion process and wait for the software to extract the text from the PDF file.
- Once the conversion is complete, save the extracted text as a separate TXT file or copy-paste it into a text editor for further use.
Here are a few free and paid pdf-to-text extraction tools to check out:
- Nanonets PDF-to-Text
- Adobe Acrobat Pro
- Nitro PDF
- PDF2Go
- PDFelement
- SmallPDF
How to extract text from a scanned PDF
A scanned PDF is often an image converted into a PDF and is relatively more difficult to extract text from.
While online PDF-to-text converter tools could work well on simple PDFs, they often fail to perform efficiently on scanned PDFs. A tool must go beyond simple OCR to accurately extract text, tables, figures, and key-value pairs from a scanned document.
A tool needs robust PDF OCR and Deep Learning capabilities to extract data from a scanned document.
The best way to extract text from a PDF
While copy-pasting text is the simplest method, it can also be time-consuming and tedious for your team. Copy-pasting text from a PDF is best suited for a one-off instance of extracting text from a simple text-only PDF.
When converting just a few PDFs to text, an online PDF-to-text converter is a better alternative to copy-pasting text.
Depending on the complexity of the PDFs and the robustness of the OCR used by the tool, this method can be a great way to save time for individuals looking to extract text from just a few PDFs.
However, when multiple PDFs with forms, tabular data, and complex formatting are involved, using an automated OCR tool is the best way to extract text from PDFs.
Automated text extraction using AI and OCR
AI-based OCR software provides the most convenient solution if you want to frequently extract text from a complex PDF file or multiple files for your business.
These automated document data extraction solutions use OCR (Optical Character Recognition) technology to recognize text from scanned documents or images within a PDF. They are especially effective when leveraging AI for extracting data from PDFs in a fast, efficient, and secure manner.
These tools are extremely fast, efficient, secure, and scalable. They use a combination of AI, ML, OCR, RPA, text and pattern recognition, and multiple other techniques to ensure the extracted data is extremely accurate and reliable.
These data extraction tools can also support text extraction from multiple sources and recognize handwritten text from scanned PDFs. For instance, Chat PDF utilizes these technologies to not only extract text but also enable users to interactively query and analyze the content of their PDFs. This capability allows for deeper insights and a more intuitive experience, as users can ask questions and receive contextually relevant responses based on the document’s content.
Automated text extraction tools have the added benefit of being secure as they are GDPR and SOC compliant and adhere to stringent data protection laws, unlike free online tools, which are often in the news for massive data leaks.
Nanonets automates text extraction using OCR and IDP. Some of the benefits of using Nanonets, an AI-based OCR software, are -
- Accuracy of over 97%
- 88.3% average reduction in manual effort
- Batch processing thousands of documents
- Reads data from scanned PDF documents, handwritten text
- A fair pay-as-you-go pricing
- In-built powerful OCR software
- Cloud and On-premise hosting
- Supports 200+ languages supported
- Free data extraction for upto 500 documents
- White label options
- Personal training sessions
- Excellent support team
Eliminate bottlenecks created by manual text extraction processes. Find out how Nanonets can help your business easily optimize text extraction from any source and set automated workflows.
Final word
In conclusion, extracting text from a PDF document can be easily accomplished using various methods, including copy-pasting, converter tools, or automated OCR software.
Depending on your needs and the complexity of the PDF, you can choose the most suitable method to extract the desired text.
FAQs
Is there a way to export text from a PDF?
An online PDF-to-TXT converter, such as Nanonets' free OCR text extractor tool, is the easiest way to export text from PDFs for free. For a simple text PDF, you can simply Copy and Paste content to a document from a PDF. For multiple or complex PDFs, OCR software is the best way to export text from a PDF.
How do I copy exact text from a PDF?
Open the PDF > Drag and select the exact text you want to copy > Right-click and press Copy or use Ctrl/Command + C to Copy the text > Open the document you wish to copy the text > Right-click and press Paste or use Ctrl/Command + V to Paste the text.
How do I get a text file from a PDF?
To save a PDF as text or TXT file: Open the PDF using a PDF reader such as Adobe Acrobat > Go to File in the Menu > Click Save as > Select the preferred TXT format (like .DOCX for Word) > Click Save. You can also use online PDF to TXT converters to convert a PDF to a text file.
How do you turn a PDF into readable text?
You can make a PDF searchable and turn it into readable text by using the free Nanonets make searchable PDF tool. You can also use an online PDF-to-text converter tool to convert the PDF directly into readable text.
Is PDF to text safe?
Not all PDF-to-text converters are safe to use, especially concerning confidential data. Understand the company’s privacy policy before you use it. Nanonets prioritizes the confidentiality and integrity of your data. It meets stringent compliance standards, including GDPR, SOC 2, and HIPAA. Read more about Nanonets' privacy policy.