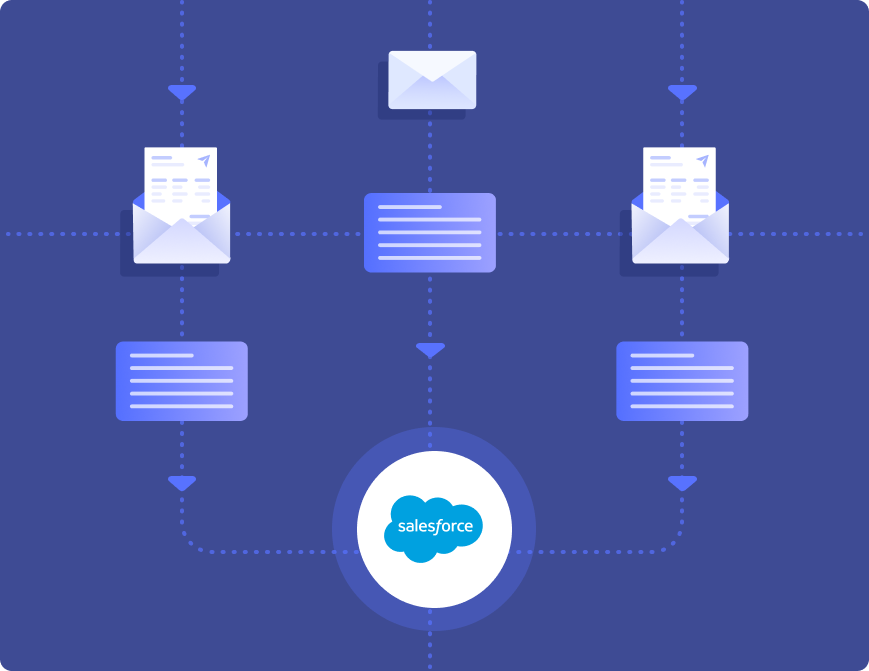
CRM Solutions are useful in almost all domains of a business – marketing, sales, customer service, digital commerce and other areas that deal directly with clients.
According to Gartner, in 2020, Salesforce led the worldwide CRM market in the top domains of marketing, sales, and service.
Salesforce is primarily used to maintain customer data such as names, websites, email ids, telephone numbers, social media data, etc. from multiple sources. It also categorizes and organizes client details so that customer service can be personalized.
This article is a guide on how to import contacts & details into Salesforce.
Why import or update contact details on Salesforce?
Regularly importing customer data into Salesforce CRM is essential for keeping data up-to-date. Any delays or errors in importing customer data into Salesforce can result in problems such as:
- Invalid customer details such as addresses and phone numbers
- Poor follow up on services, which can affect customer-company trust and relationship
- Faulty extraction of intelligence from data, which can deter process improvements
- Miscommunication or worse, misunderstanding, which can lead to loss of credibility
- Supply-chain problems due to wrong or outdated information about customers
- Waste of time
- Loss of sales due to all of the above
An up-to-date customer database can also help in identifying new leads, which can in turn help sales teams plan deals and marketing strategies.
Apart from bringing in new customers, the service efficiency enabled by a complete and updated customer record can help enhance customer satisfaction and retention. Even a small percentage of loyal customers can contribute to nearly 60% of a company’s revenue.
How to Import Contacts & Contact Details Into Salesforce
Contact details can be imported (as a csv) into Salesforce by following these steps:
- Log into Salesforce
- Click “Contacts” in the Salesforce dashboard
- Click the “Import” tab and follow the prompts
- Map your contact fields with existing fields on Salesforce fields, or create new ones
- Click “Start Import”
- Confirm that the new contacts have been imported correctly in the contacts screen
For importing data, the Salesforce Data Loader reads, extracts, and loads data from comma-separated values (CSV) files or from a database connection.
As can be seen from the above method, importing data into Salesforce needs a semi-structured data format. This method is unsuitable for unstructured data.
The following method deals with importing unstructured data into Salesforce and automating this entire workflow end-to-end.
Automatically Import Unstructured Data into Salesforce
Nanonets is an AI-based OCR software that automates all kinds of data transformation workflow.
Nanonets can recognise and extract data from emails, email attachments, PDFs, images, documents, spreadsheets, and other kinds of data sources.
It can then convert the data into any semi-structured or structured format that can be integrated into CRMs like Salesforce, ERPs or any other business application.
Read About: OCR PDF Data Extraction for Salesforce
Follow these steps to automatically import email to lead in Salesforce with Nanonets:
Email parsing with Nanonets
Create an account
Sign up to get started with Nanonets.
Or sign in to your Nanonets account.
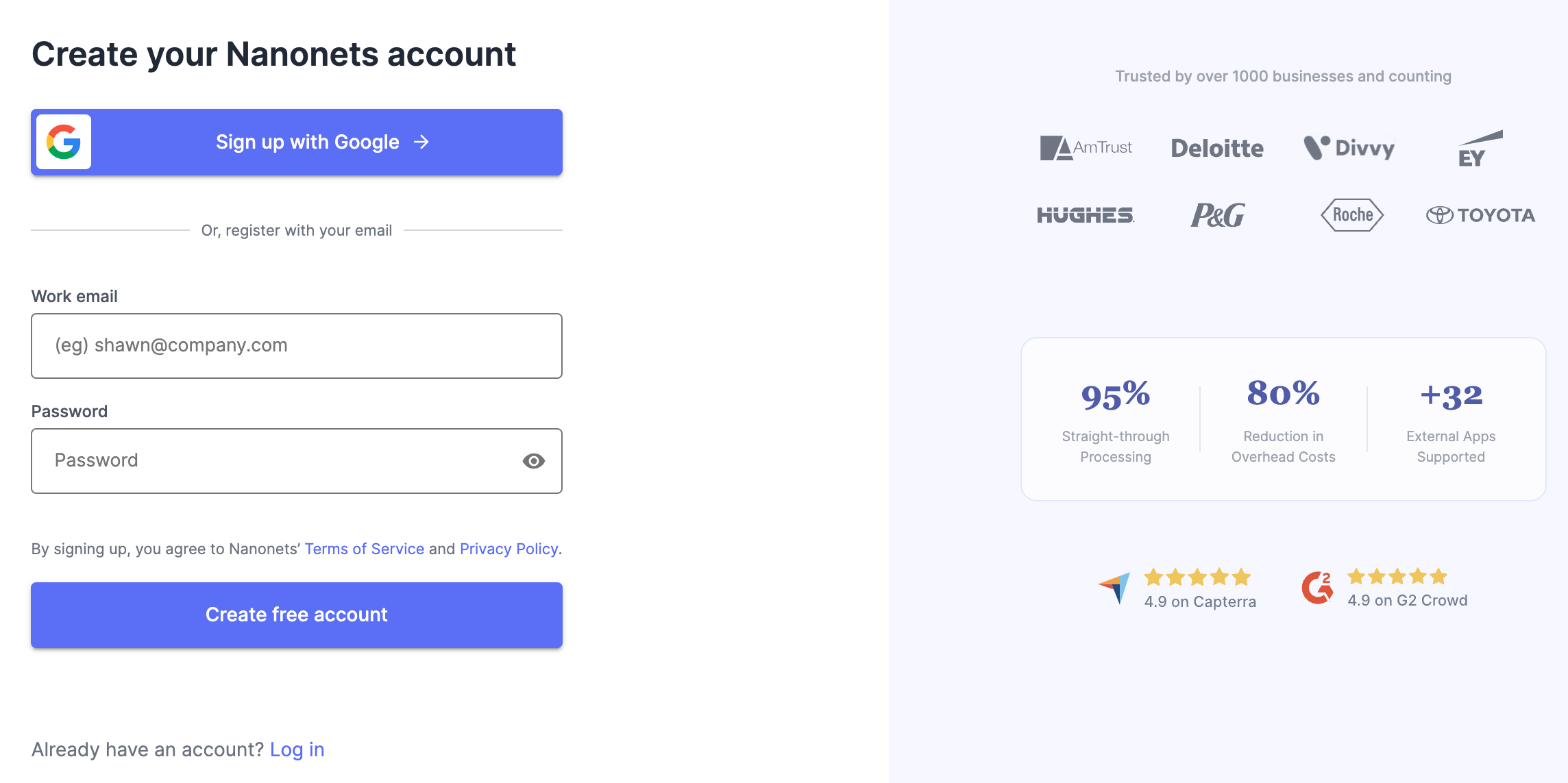
Select a data parser
Depending on the types of emails you want to parse data from, create your own data parser or select one of Nanonets' pre-built data parsers.
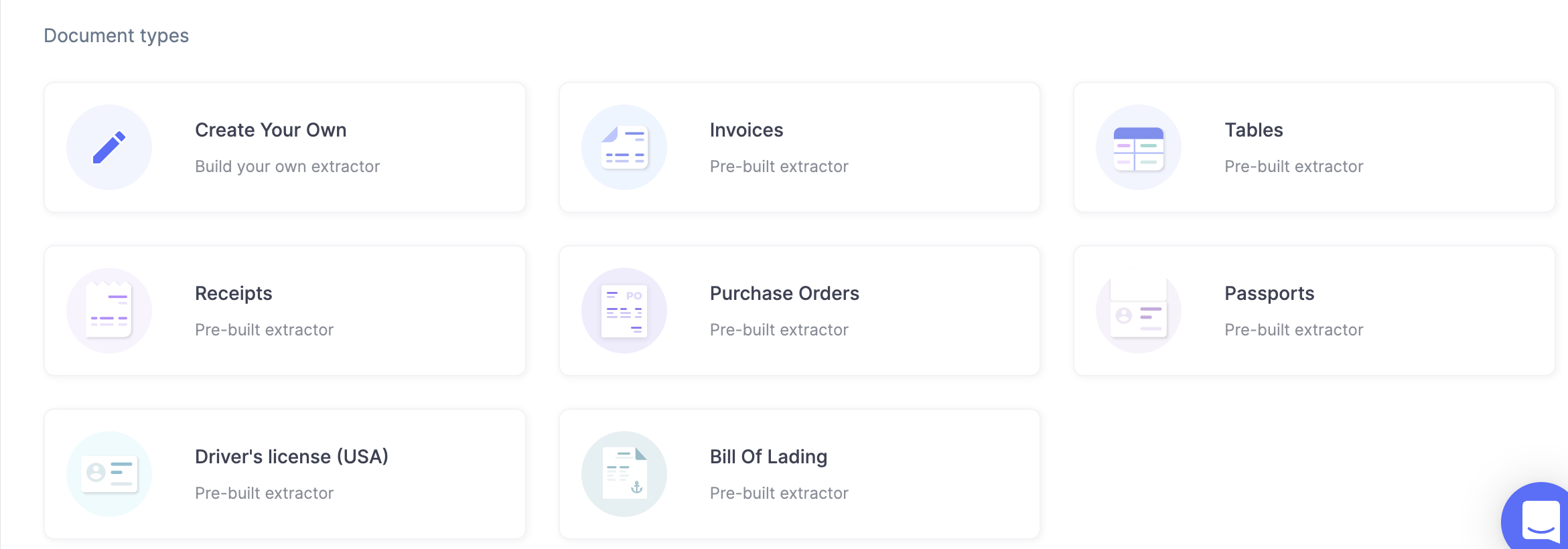
Import your emails
Next, import a few emails into your data parser.
Simply auto-forward your emails to a dedicated Nanonets inbox or receiving address. And Nanonets will then capture all these emails into your data parser.
You could also set up an automatic import of files from cloud storage, databases or connect to other sources via an API.
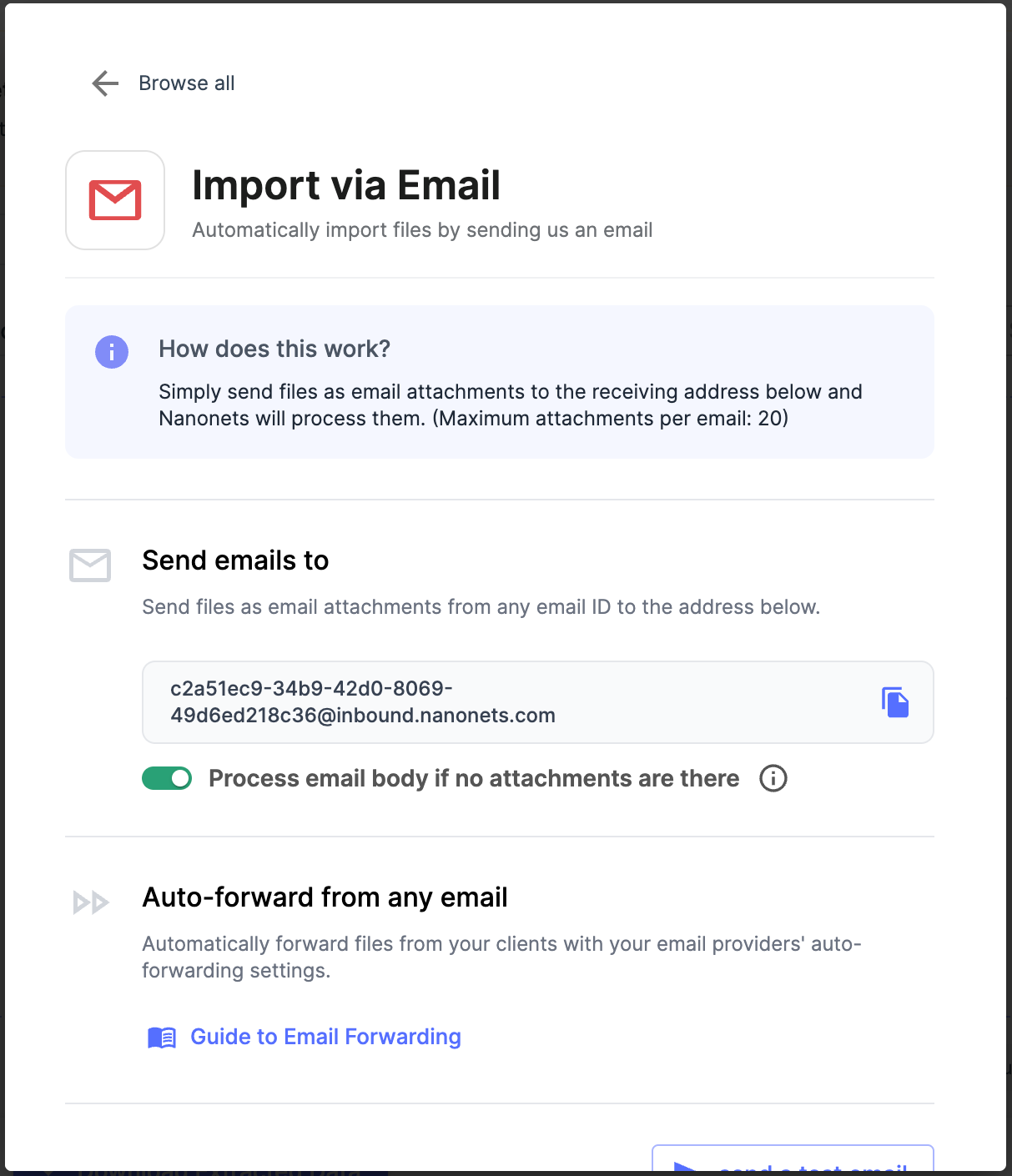
Extract data from your emails
Nanonets' data parser extracts relevant data from the email body and/or attachment in the forwarded emails.
You can even quickly edit, review or approve the extracted data.

Export or automate workflow
Complete the process by selecting your preferred output format - Excel or csv (among other options).
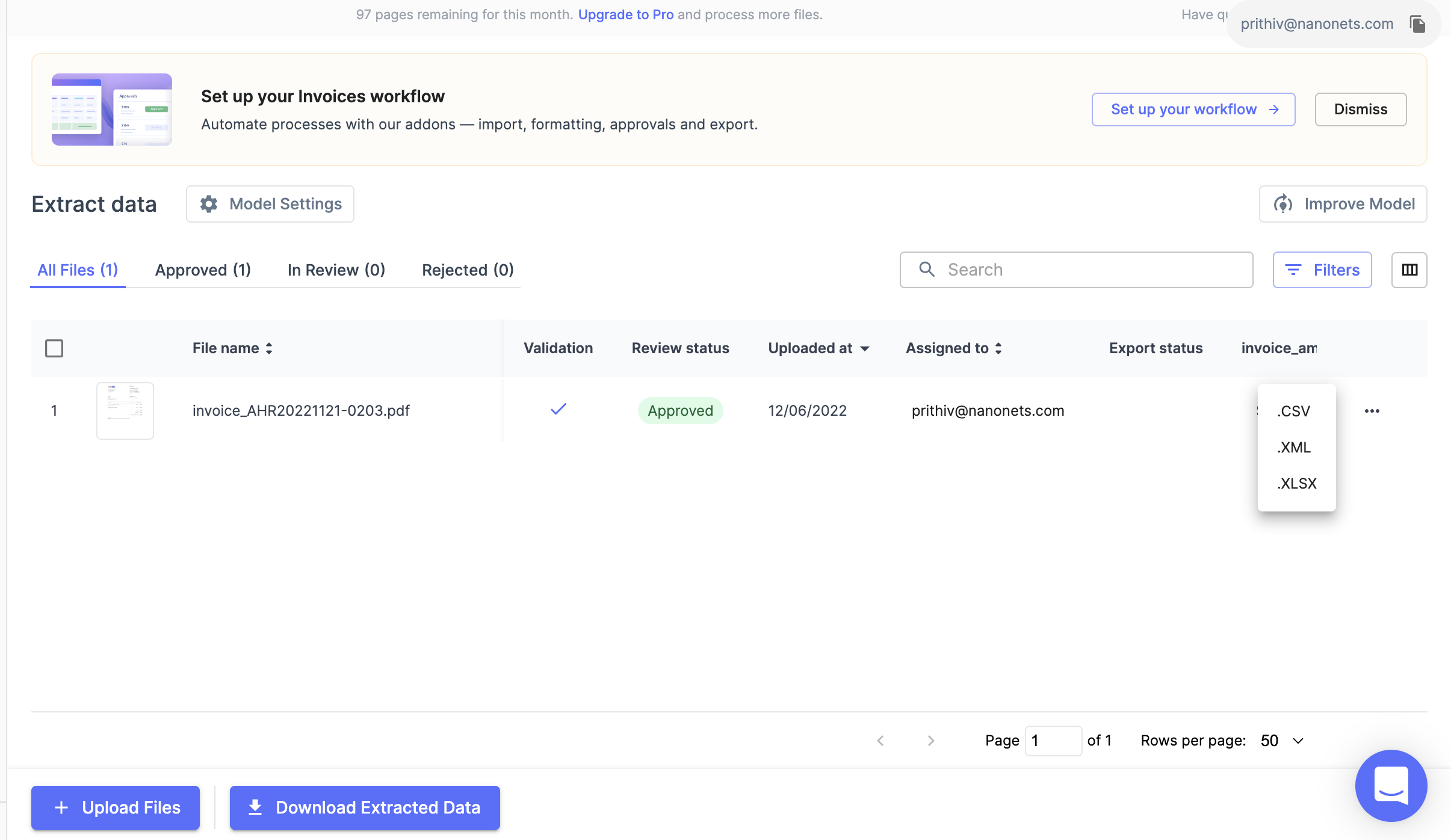
You can also automate this entire workflow by specifying data enhancements/transformations, setting up approvals, and sending the final results to any business application of your choice.
You can export the data directly into Salesforce, external databases or connect via Nanonets’ API.
Nanonets can also be connected with any app of your choice via Zapier.
Takeaway
CRM tools such as Salesforce are essential to enterprises for active, automated management of customer information. CRMs help minimize repetitive mundane tasks.
Updating contact lists and customer data in CRMs is essential to derive all the benefits of the automated platform.
Building an automated workflow to handle this activity in near real time, would allow sales and marketing teams to focus on higher value opportunities with direct impact on the bottomline.
