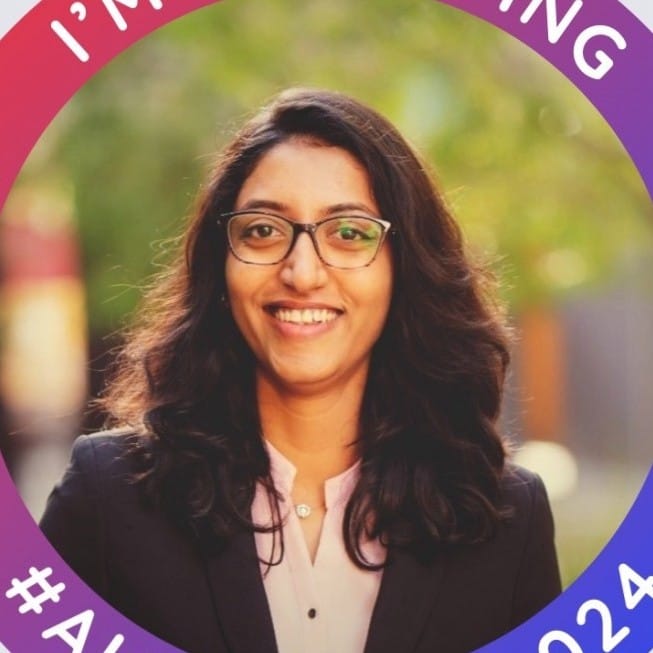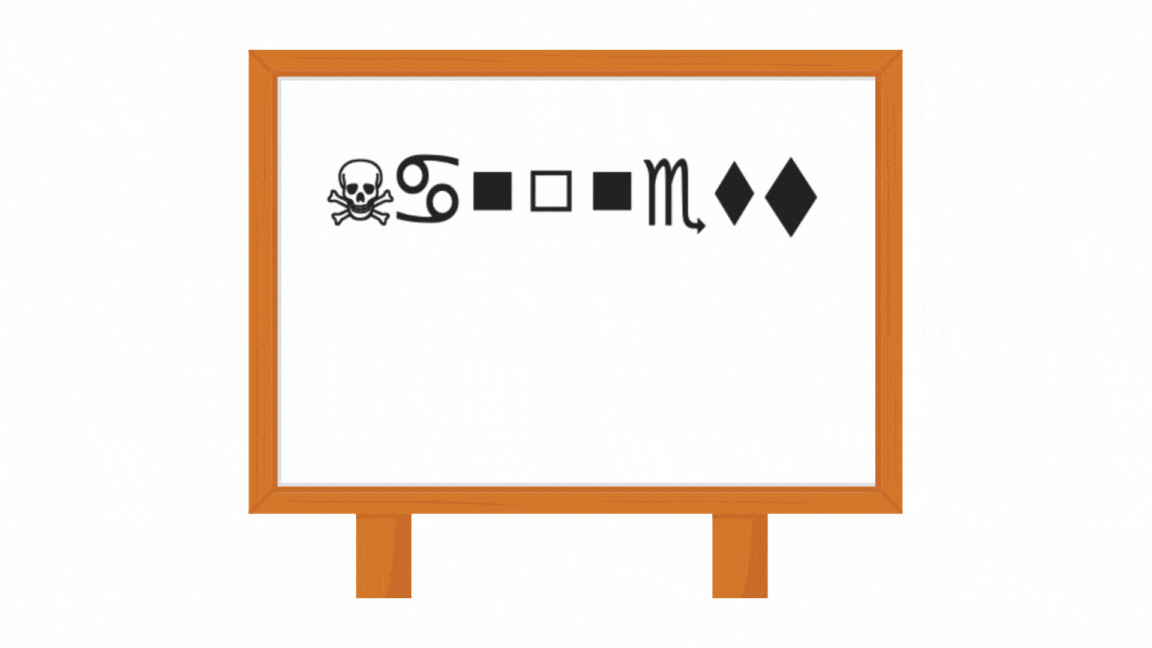1.1 Billion people have used Excel at one point in their life. Whether it is for a personal task or complex data analysis, Excel is the go-to tool for most people.
An exodus of data is created and handled on both personal and professional levels. Data management is often a big concern. But what if you could manage data efficiently using excel? Excel databases can be a lifesaver. You can put excel to work to automate data entry, manage data and keep track of everything that needs to be done. Let’s see how to create an excel database and automate data entry into the database so you don’t have to input data every time there is a new update!
How to create a database in Excel?
Let’s look at simple steps to create an excel database.
Set up an Excel spreadsheet & Define the variables
Now, the first step is to create a table and define what kind of data we will be importing or adding to the database.
- Open Excel and create a new spreadsheet.
- Determine the data that you want to add to the excel database. Now, let’s consider we will be creating a database where we will store data from invoices in this excel spreadsheet; then, I’ll have column headings like “Date of Invoice”, “Supplier,” “invoice Amount,” “Tax Amount,” etc.
- Create columns according to your requirements.
Add or Import data into excel.
Now comes the next part, to add or import data. You can do it in 3 ways:
- Manually importing data into Excel Database is as simple as it sounds. You can add data manually by simply clicking on the cell and typing out the data.
- Adding Data from “Data” Option - You can bulk import data from online or outside sources using the Data Tab. Go to Data Tab, go to the Get/Transform Data section, and select the source destination. Text or Word documents are the most common source for importing data into Excel sheets. After importing data, you’ll have to format, perform data cleaning, and transform.
- Automating Data Entry into Excel Database - In case you have a lot of documents or want to extract data from documents daily, you can automate data entry using data entry software or data extraction platforms like Nanonets. The platform can extract and import data from PDFs, CSV, webpages, emails, and databases.
Convert data into a table.
Now, let’s convert data into a table. Select your entire data by pressing CTRL+A. Go to Insert>Table, then click OK. You’ll see that your table is converted into an alternating-colored table.
Format table data & design
Format the data to make it easier to read and organize. Select the table design that is suitable for your requirements. You can use different font sizes and colors to highlight important information and use borders to separate the rows and columns.
Go through your excel database, and use sort and filter features to organize data for easy understanding. For e.g. You can sort all invoice entries by invoice amount.
Alternatively, go through the data. After changing the data to the table, check all the empty data points. See if you want to add any calculated fields going forward.
Save Database
Once you’ve created the database, you should save the excel database for your future use. Name the excel database properly.
Update the database with new data.
As and when the new data is updated, you can add the data to your excel database. You can automate new data entry into an excel database using Nanonets. Let’s see how.
How to Automate Data Entry into Excel Database?
When you have many documents to extract data from regularly, you can use an automated data entry platform like Nanonets. Nanonets is an AI-based OCR platform that can extract data from any document, website, email, or PDF and sync data with 500+ integrations using API, out-of-the-box integrations, or Zapier.
Login into your Nanonets account and create an OCR model. We will upload invoices in the model and check the extracted data in our use case. You can also set up auto-upload invoices from Gmail, Sharepoint, Drive, or more.
Once you’ve checked the extracted data, the next step is to set up rules for data cleaning. If you need to change the date format, currencies, or more, just check out the data enrichment module of the workflow.
The next step is to add the extracted data into excel. You can choose zapier integration to connect Nanonets with Excel. So, when the data is extracted, it will automatically upload a row in Excel.
And it’s done! It’s that simple. Need custom solutions? Reach out to our AI experts to automatically export data from any document to Excel (including accounting data).
Automate Data Entry into any Database with Nanonets'
Suppose you’re working with Excel or any other database like Salesforce. In that case, MySQL(check: Excel to MySQL), MangoDB or more, Nanonets’powerful OCR and workflow automation platform can quickly automate data entry from any kind of data source with a no-code interface. Nanonets has easy integrations with top CRM, ERP, and Databases, ensuring high data accuracy while extracting and syncing data.
Worry less about updating databases regularly and easily convert unstructured document data into a structured format with Nanonets. Check out Nanonets’ integrations.