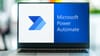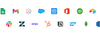Automate Customer Email Responses: Strategies, Examples, and Integrations
Email is an essential means of communication in today's world. Whether you're a business owner, an employee, or a freelancer, you probably receive dozens, if not hundreds, of emails every day. Responding to all these emails can be time-consuming and sometimes involves doing repetitive tasks. This becomes cumbersome, especially during the work hours when you have other important tasks to attend to.
What is an Automated Email Response?
It is a pre-written email that gets automatically sent out when you receive an email or when someone takes certain actions, like filling out a form or making a purchase. These handy little responses help keep things running smoothly and efficiently by providing quick and consistent replies, all without needing someone to manually hit that send button.
Let's say you send an email to a customer service department. Instead of waiting around in suspense, you might get an instant reply saying they've received your message and will get back to you soon. Or, if you make an online purchase, you'll likely get an immediate confirmation email with all the details of your order. These automated responses make sure you're promptly acknowledged and well-informed, making the whole process faster and more dependable.
By combining both system prompts and user triggers, the goal is to optimize the assistant's ability to refine the text and make it sound more like something a human would say, while staying true to the original content's purpose and accuracy.
This guide provides an in-depth look at how automating email responses can revolutionize your communication strategy, making it more efficient and responsive. We will learn how to set up automated email responses in Gmail and Outlook directly. We'll also take a look at a few practical templates and discuss best practices.
Moving on, we will introduce Nanonets Workflows, an AI-driven platform that takes email automation to the next level by creating sophisticated, context-aware workflows for automating email responses. We'll delve into how the platform can integrate with Gmail and Outlook to create automated email response workflows that can curate personalized email replies adhering to your use case and matching your writing style and etiquette.
How Email Automation Works?
Email Automation is a very smart way to make communication very easy by sending emails automatically on the basis of actions performed by the users. Here is a breakdown of how it works:
Step 1: Set up the Triggers
Assess the events that will be the triggers for those automated emails to be sent. They could be something like signing up for a service or making a purchase.
Step 2: Create Templates
After that, you can design the content and layout of your emails for various scenarios. This is extremely important; users should look at your emails as professional and personal.
Step 3: Select the right tool
To do all of this, you'll need select the right email automation tool like Nanonets that'll send emails on autopilot. And you can integrate it with your website or CRM for a seamless experience.
Step 4: Define Workflows
You can set up email sequences, and you can decide the days and time when those emails are to be sent out. You can use some cool if-then logic to customize the responses depending on what actions your users take.
Step 5: Test and Optimize
Run some tests, gather feedback, and make any necessary adjustments to ensure your emails are doing the best they can.
Step 6: Monitor Performance
Analyze key metrics such as open rates and engagement, improve strategies, and improve the effectiveness of emails.
When to Automate Email Responses?
Automating email responses can be incredibly effective in maintaining communication efficiency and consistency. Here are some key scenarios where it can be particularly beneficial:
1. When You're Unavailable to Respond Personally
Auto replies are most commonly used when you're unable to respond to emails personally. This could be due to various reasons such as:
- Vacation: Letting your contacts know that you are away and when you will be back can help manage their expectations regarding response times.
- Attending a Conference or Event: If you're occupied with an event where you can't check your emails regularly, an auto-response can inform senders of your temporary unavailability.
- Extended Periods of Unavailability: During times when you cannot check your emails for a longer duration, an automated response ensures that senders are not left in the dark.
- Thank You Emails: These messages are sent to show appreciation when someone does something, like filling out a form or making a purchase. They acknowledge the action and often provide more instructions or extra info.
2. For Repetitive Tasks and Common Inquiries
Automating responses for repetitive tasks is a smart way to handle emails efficiently. This includes:
- FAQs: If your email address receives a lot of queries about common topics (eg. "how to reset a password?"), setting up automated responses to these can provide instant answers and reduce the workload.
- Email Receipt Confirmations: Automatically acknowledging the receipt of an email can be reassuring for the sender and is an easy task to automate.
- Providing Basic Information: If you often receive emails asking for information like business hours, location, or services offered, setting up an auto-reply to address these queries can be very effective.
- Order Confirmations: Order confirmations give customers all the important details about their purchase. You'll find stuff like the order number, what items were bought, and when you can expect them to arrive.
- Support Acknowledgments: When someone asks for help, these emails just let them know their request has been received. They might also mention how long it'll take to get a response or give some extra steps to try out.
- Subscription Confirmations: Whenever people subscribe to newsletters or services, these emails say "Welcome onboard!" They confirm the subscription and often come with a nice little message to make you feel at home.
Automating email responses is not just a matter of convenience but also a strategic tool to enhance communication efficiency. It's particularly useful when personal responses are not feasible and for managing repetitive tasks. By adopting email automation smartly, you can maintain high standards of communication even when you're not personally available to respond.
When Not to Automate Email Responses?
While automating email responses can be efficient in many scenarios, there are situations where it's more appropriate to provide a personal touch or specific attention. Here are some instances where automation may not be the best approach:
1. Handling Sensitive or Complex Issues
Automated responses can fall short in dealing with sensitive or complex matters that require empathy, understanding, or detailed problem-solving. For example:
- Customer Complaints: A customer expressing dissatisfaction over a product or service might feel neglected or undervalued if they receive an automated response. Personalized attention in such cases is crucial.
- Sensitive Personal Matters: In scenarios like handling a customer's grievance about a service that impacted them emotionally, automated responses can seem insensitive.
2. Dealing with Unique or Custom Inquiries
Some emails require unique responses that automated systems cannot provide. This includes:
- Specific Business Proposals: If a potential client sends a detailed proposal or inquiry, an automated response might give the impression that their specific needs are not being considered.
- Complex Technical Support Queries: Questions that involve in-depth troubleshooting or technical assistance often need a tailored response.
3. During Ongoing Conversations
In a scenario where there is an ongoing email conversation, switching to automated replies can disrupt the flow and rapport. For example:
- Negotiations or Discussions: During a business negotiation via email, introducing automated responses can impede the negotiation process and give an impression of disinterest or unprofessionalism.
4. When Personalization is Key
Certain interactions demand a personalized approach to maintain relationships. This is particularly true for:
- High-Value Clients: For clients who contribute significantly to your business, automated responses can seem impersonal and may affect the business relationship.
- Sensitive Business Communications: Communicating with partners, stakeholders, or investors often requires a more tailored and thoughtful approach.
5. Emergency Situations
In emergencies or urgent situations, automated responses can be more of a hindrance than a help. For instance:
- Urgent Requests for Assistance: If someone emails for immediate help or support, an automated response could delay critical action.
In essence, while email automation can enhance efficiency in many areas, it's crucial to assess the nature of each email and decide whether a personalized response is more appropriate. Balancing automation with a human touch ensures that while you benefit from the efficiency of technology, you also maintain the quality and empathy of human interaction, which is vital in building and maintaining trust and relationships.
Create workflows to automate email responses with our AI-driven workflow builder, designed by Nanonets for you and your teams.
Automated Email Responses in Gmail
Enabling auto replies in Gmail is a simple process that can be done in just a few steps. This process applies email templates as automatic responses.
Let us take the example of an sales person setting up an auto reply to any sales calls scheduled by leads.
- Activating Email Templates in Gmail: Start by signing into your Gmail account. Navigate to the upper-right corner and click the gear-shaped Settings icon. Choose "See all settings," and then head to the "Advanced" tab at the top of the page. Here, you'll find the "Templates" section; make sure to turn it on.
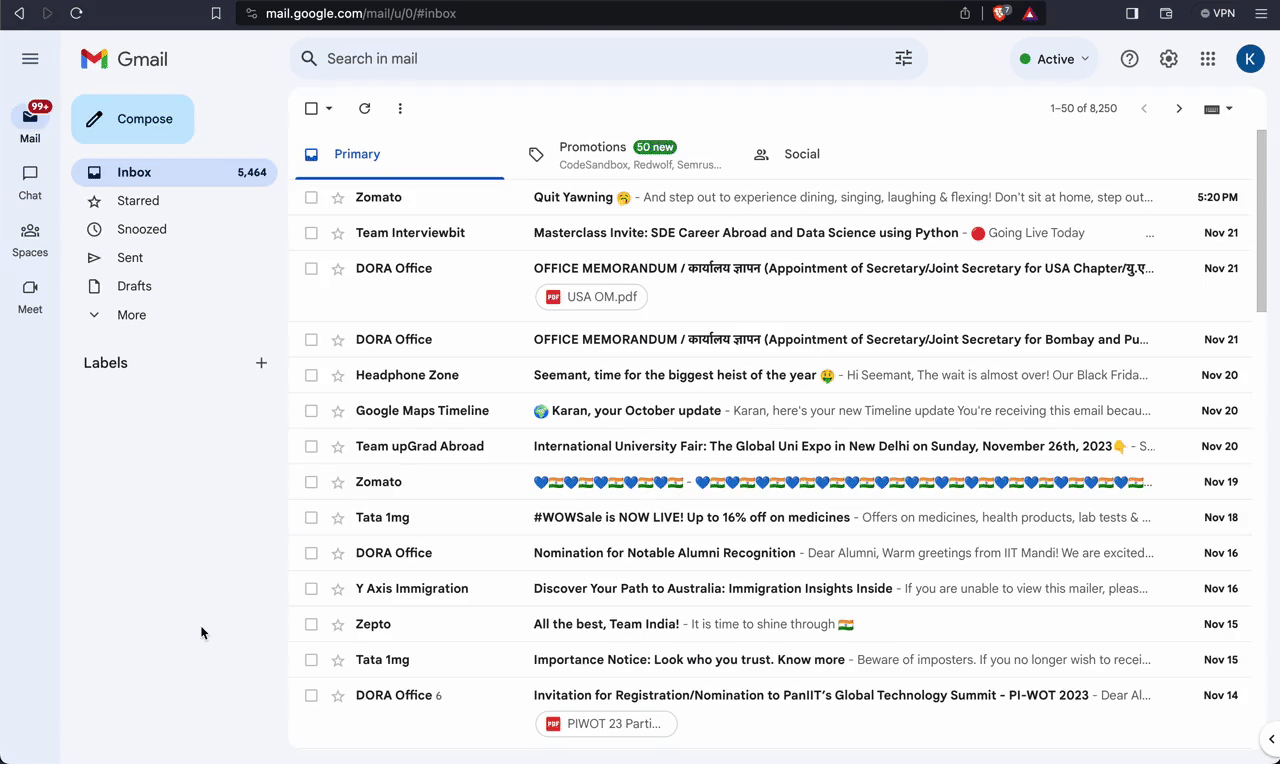
- Crafting Your Auto-Reply Template: Once templates are enabled, go back to the main Gmail page and hit "Compose" to create a new email. Write your intended auto-reply message in this email draft. Our sales person John Doe composes an email like below.
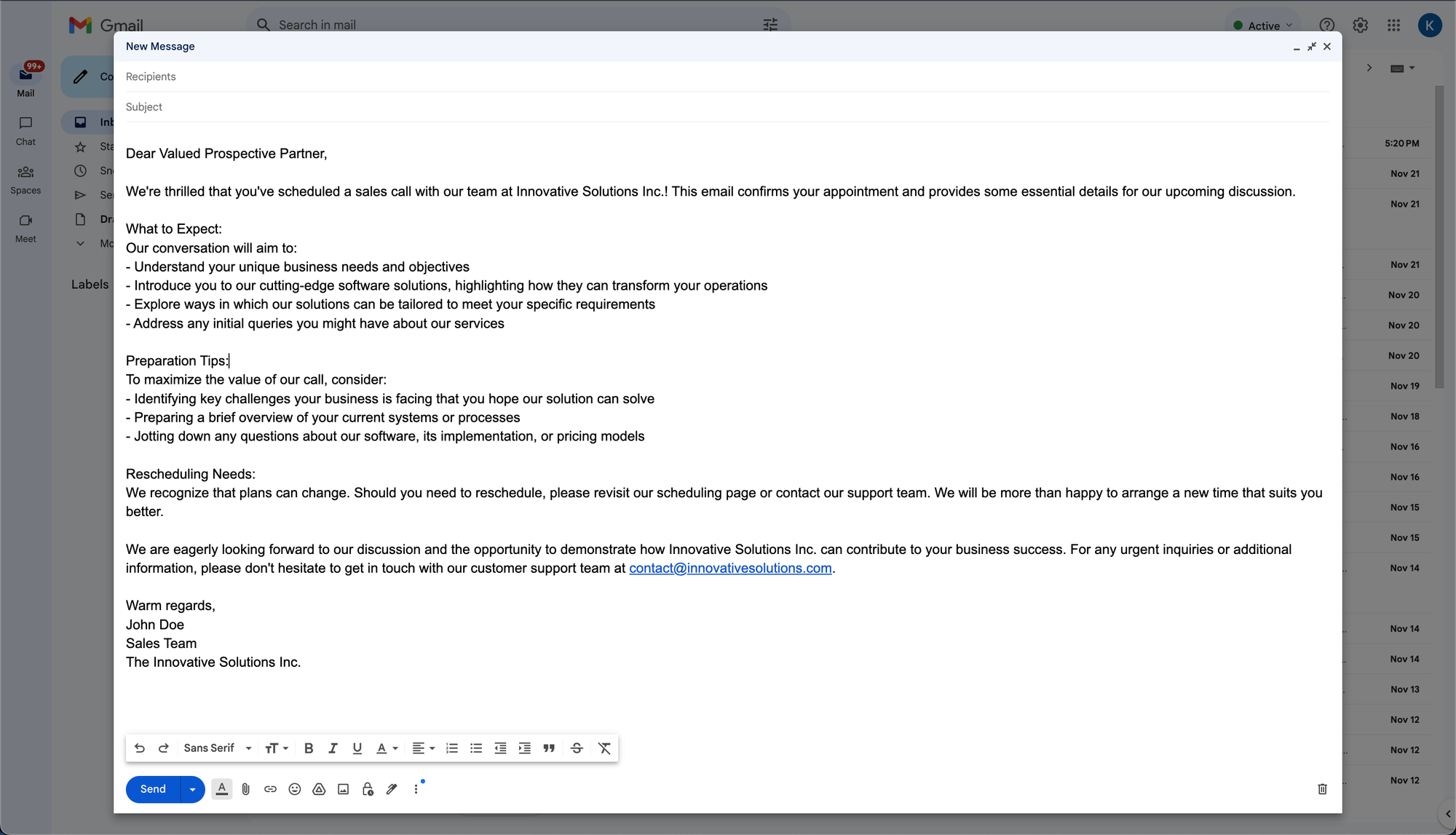
- Saving your Template: After that, click on the three-dot menu at the bottom of the email window, select "Templates," then "Save draft as template," and choose "Save as new template." Give your new template a name and save it.
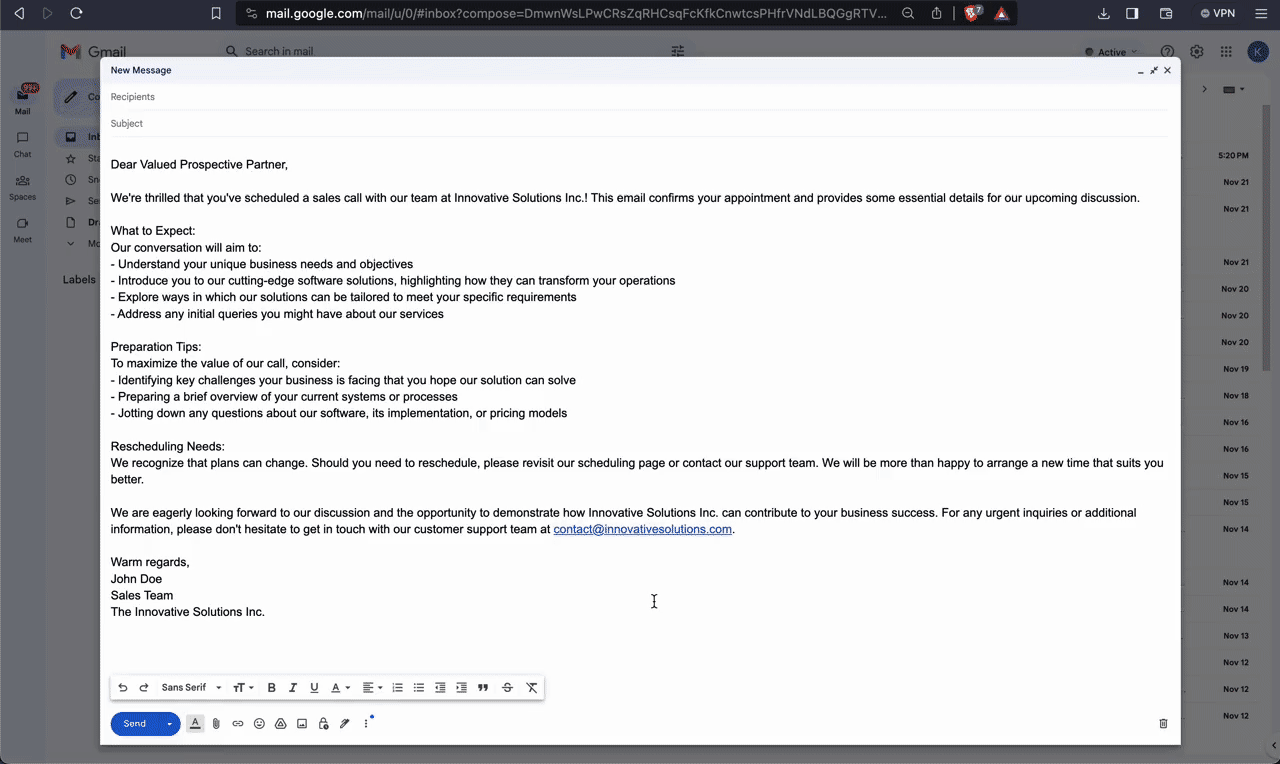
- Choosing a Filter for Auto-Reply: Finally, to ensure that your auto-reply is sent out under specific conditions, we will create a filter. We start by clicking on the Search bar at the top of the Gmail page. We then filter based on various criteria like subject, sender, or keywords in the message body. John's sales calls get scheduled with the subject being "Intro Call:" followed by the meeting attendees' names.
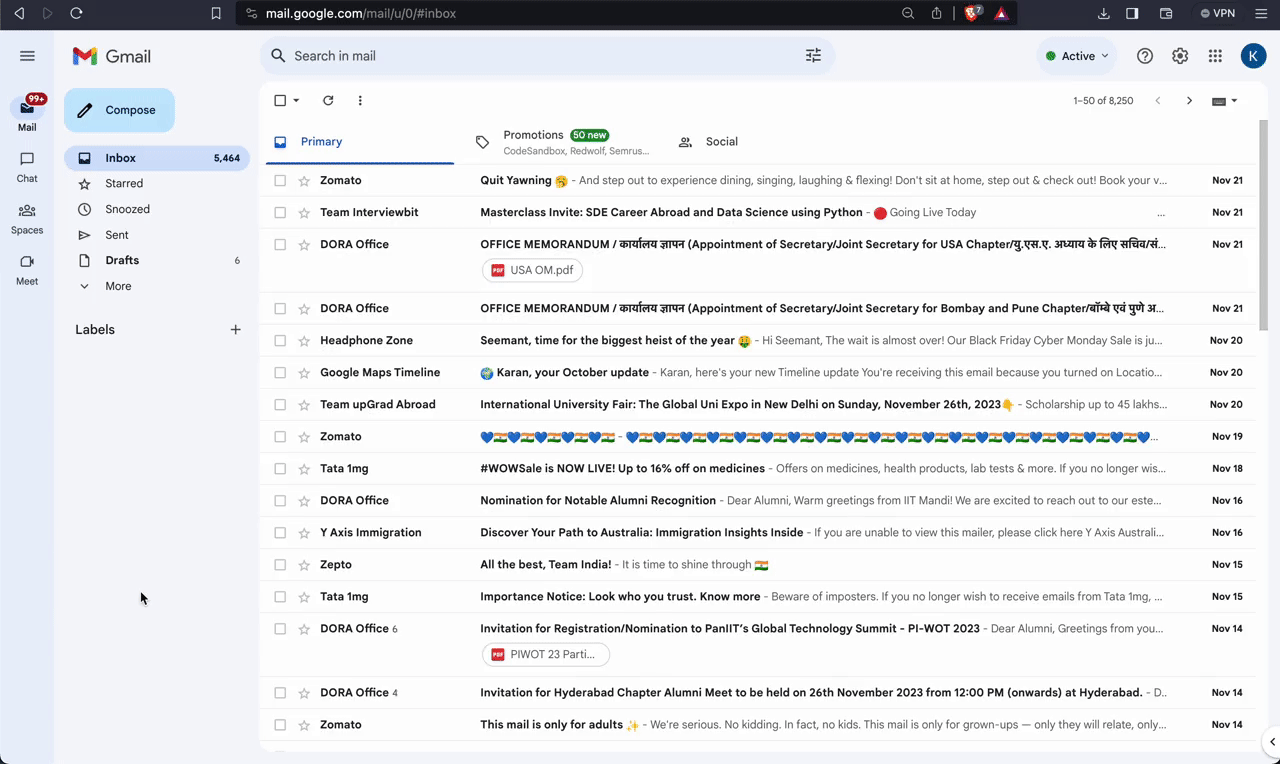
- Saving the Filter: After conducting a search to confirm the filter works as intended, go back to the search options and select "Create filter." In the filter settings, choose the action "Send template" and select your previously created template. Finalize your settings by clicking "Create filter."
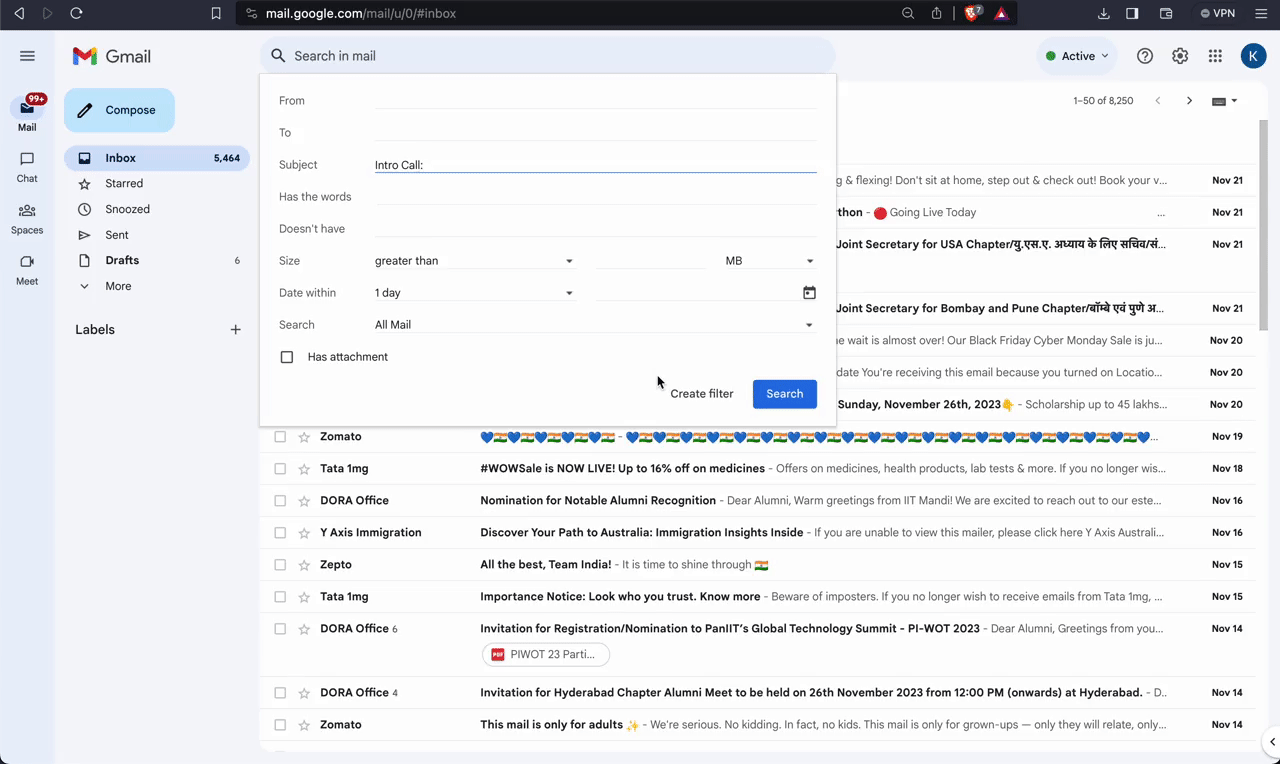
With these steps, John has successfully set up an automatic reply in Gmail, ensuring that leads receive his preset message and are better informed ahead of their sales calls.
Automated Email Responses in Outlook
Creating automated email responses in Outlook (often referred to as "Out of Office" replies or "Auto-Responders") can significantly enhance your email efficiency, especially when you're unable to respond immediately. However, Outlook does not currently offer the feature of setting up filters for auto replies, which means you can only limit your auto replies to those which you would want to send to all folks - for example, an out-of-office auto reply.
Steps to Set Up Automated Email Responses in Outlook Live
- Sign in to Outlook Live:
- Go to the Outlook Live website.
- Enter your credentials to log in to your account.
- Access the Settings Menu:
- Once logged in, locate and click on the 'Settings' gear icon, usually found at the top right corner of the page.
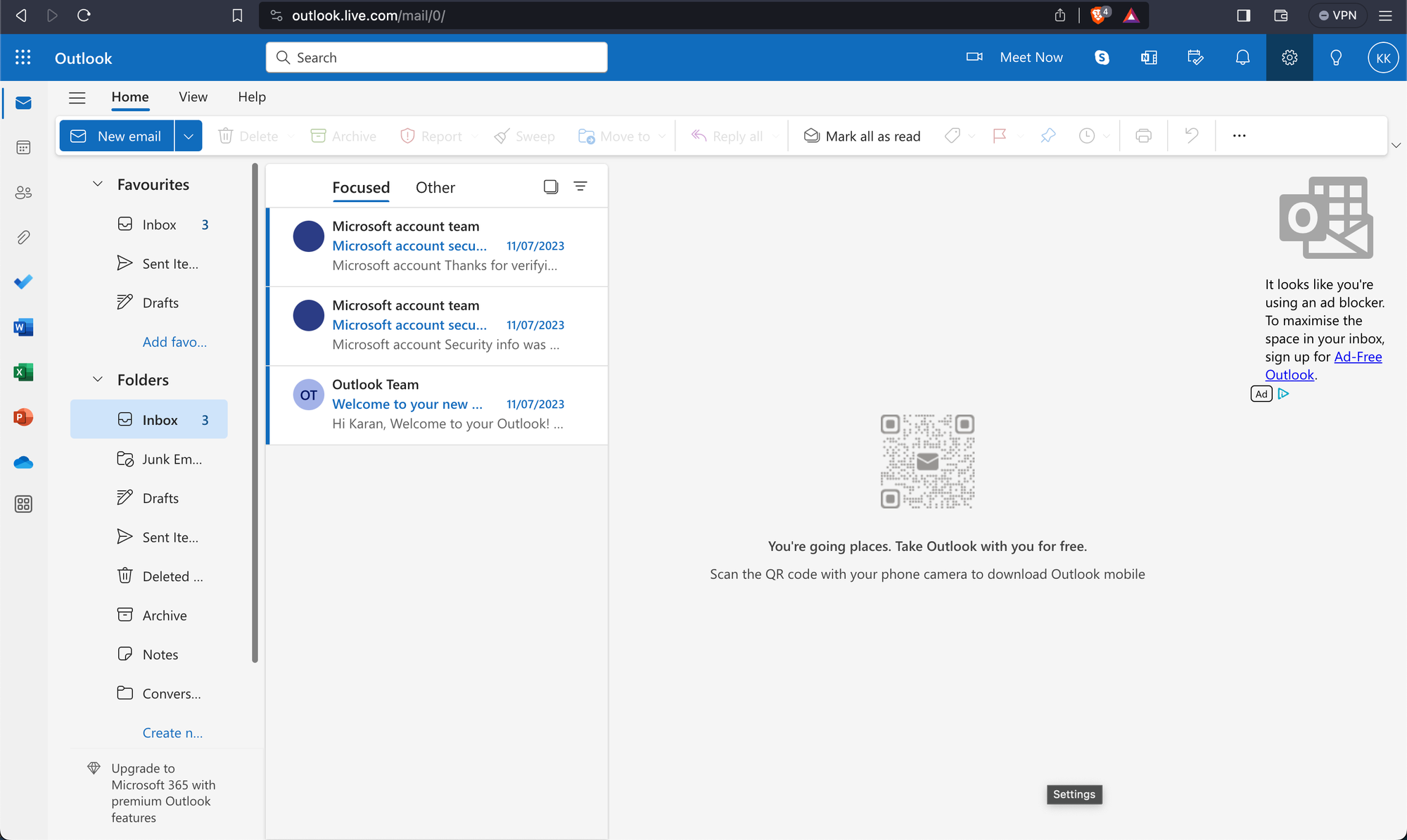
- Find the Automatic Replies Option:
- In the Settings menu, scroll down and find the 'View all Outlook settings' link at the bottom.
- Click on 'Mail', then navigate to 'Automatic replies'.
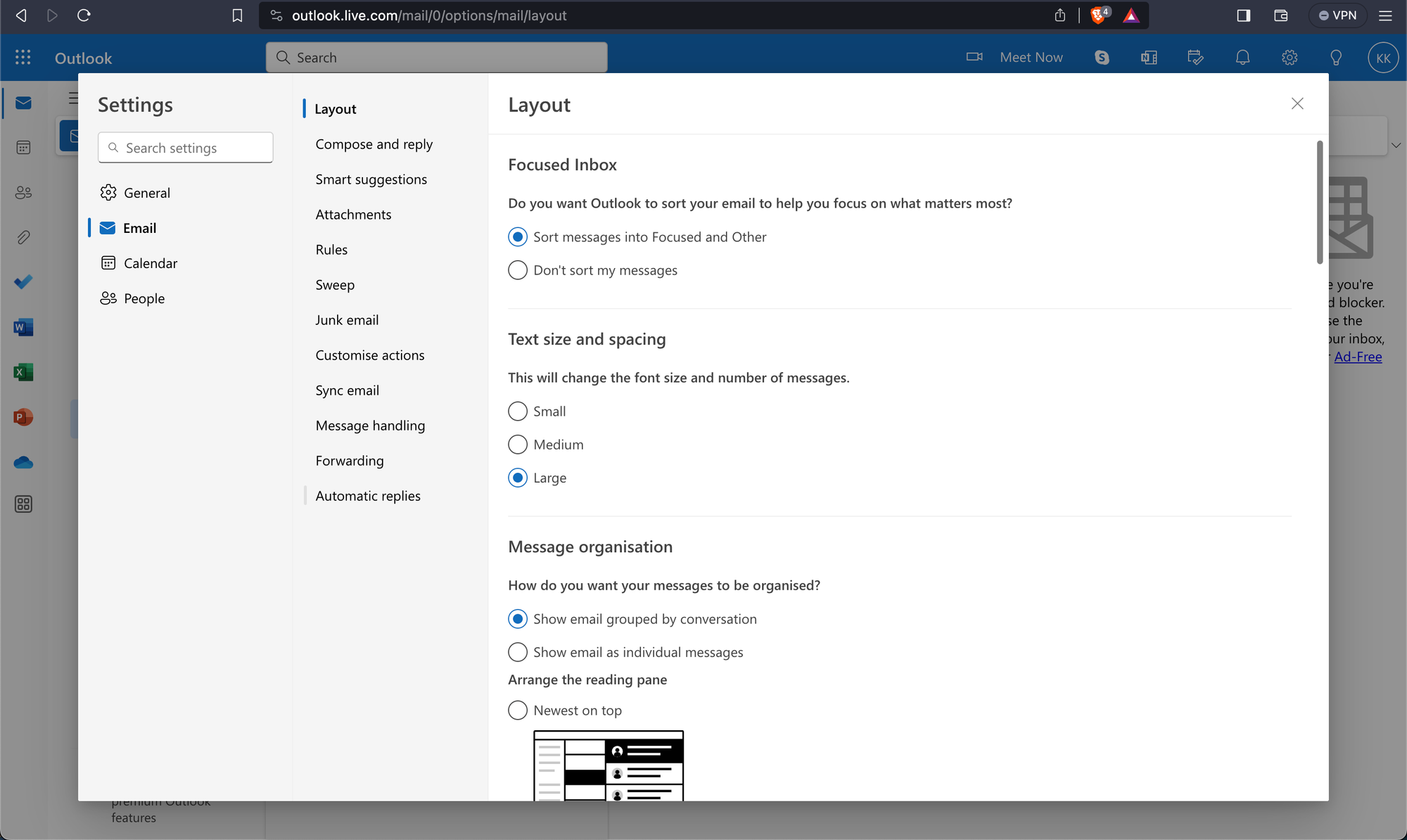
- Enable Automatic Replies:
- In the Automatic replies section, toggle on the option 'Turn on automatic replies'.
- You can choose to set a specific time range for the automatic replies to be active or leave it indefinite.
- Customize Your Automatic Reply:
- Write your automatic response in the text box provided. This is the message that will be sent in response to any emails you receive.
- You can format the text and add details like your return date, alternate contact information, or any other pertinent information.
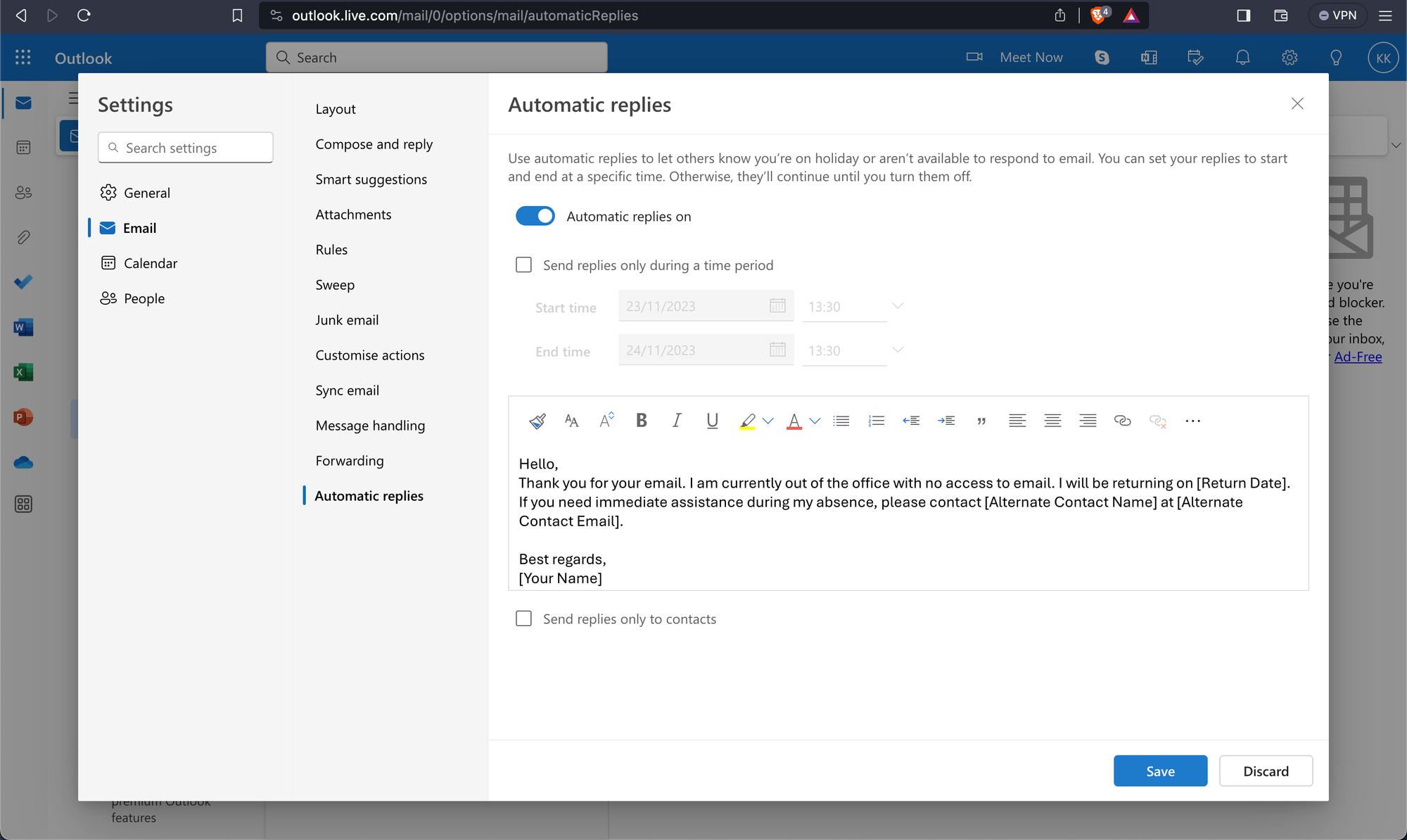
- Set Replies for External Senders (Optional):
- If you want to send automatic replies to senders outside your organization, check the option for 'Send replies outside my organization'.
- You can choose to send replies to all external senders or only to those in your contact list.
- Customize the message for external senders, if it's different from the one for internal contacts.
- Save the Settings:
- Once you’ve configured your settings, click 'Save' to activate the automatic replies.
- Check and Disable (When Necessary):
- Remember to turn off the automatic replies when you return or no longer need them.
- Simply go back to the Automatic replies settings and toggle off the option.
By following these steps, you can efficiently manage your email communication in Outlook Live, especially during times when you are not available to respond immediately. This feature is useful for managing expectations and maintaining professionalism in your email communications.
To set up more customized auto reply workflows, you can use the Nanonets Outlook integration to conditionally send emails based on pre-set conditions and even curate email content dynamically using generative AI and LLMs in your Nanonets Outlook workflows.
Create workflows to automate email responses with our AI-driven workflow builder, designed by Nanonets for you and your teams.
Practical Examples of Automating Email Responses
In this section, we'll explore few practical, real-world examples of setting up automated email responses in Gmail (or in Outlook using Nanonets Workflows). These examples will showcase the versatility of this feature and how it can be tailored to different scenarios.
1. Out of Office Reply to All Emails
Use Case: Automatically informing contacts about your unavailability during a vacation or leave.
Filter: Apply to all incoming emails. No filter condition added while creating the filter.
Template Email Body:
Subject: Out of Office: [Your Name]
Hello,
Thank you for your email. I am currently out of the office with no access to email. I will be returning on [Return Date]. If you need immediate assistance during my absence, please contact [Alternate Contact Name] at [Alternate Contact Email].
Best regards,
[Your Name]
2. Password Reset Instructions
Use Case: Providing automatic instructions for users who need to reset their passwords.
Filter: Emails with subject lines containing "Password Reset" or "Forgot Password".
Template Email Body:
Subject: Password Reset Instructions
Hello,
We received your request to reset your password. Please follow the instructions in the link below to set a new password:
[Password Reset Link]
If you did not request a password reset, please ignore this email or contact support@email.com for assistance.
Best regards,
[Your Company's Support Team]
3. Auto Reply to Job Applications with Resume Attachments
Use Case: Sending an automated acknowledgment to job applicants who submit their resumes.
Filter Configuration:
- Has the words: "job application", "resume", "CV"
- Has attachment: Checked
Template Email Body:
Subject: Job Application Received
Dear [Applicant's Name],
We have received your job application and resume. Thank you for your interest in joining our team. We are currently reviewing applications and expect to begin the interview process within the next two weeks. If your qualifications meet our needs, we will contact you to schedule an interview.
Best regards,
[Your Company's HR Department]
4. Automated Acknowledgment for Customer Feedback
Use Case: Acknowledging receipt of customer feedback and assuring further action.
Filter: Emails with subjects containing "Feedback", "Review", or "Customer Experience".
Template Email Body:
Subject: Thank You for Your Feedback
Hello,
We appreciate you taking the time to provide your valuable feedback. Your insights are important to us, and we are committed to using them to improve our services. A member of our team will review your feedback and, if necessary, follow up with you shortly.
Thank you for helping us improve.
Best regards,
[Your Company's Customer Service Team]
5. Automatic Response to Client Referral Emails
Use Case: Providing a prompt and personalized acknowledgment to emails from existing clients who send referrals, emphasizing appreciation and next steps.
Filter Configuration:
- From: Use the "OR" operator to list multiple client emails, e.g., client1@example.com OR client2@example.com OR client3@example.com
- Subject: contains "Referral"
Template Email Body:
Subject: Thank You for Your Referral
Dear [Client's Name],
I'm grateful for the trust you have placed in us by referring [Referral's Name]. It's clients like you who help our business grow. We will reach out to [Referral's Name] promptly and ensure they receive the same high standard of service that you've experienced with us.
As a token of our appreciation, we would like to offer you [any referral benefits, if applicable].
Thank you once again for your support.
Warm regards,
[Your Name]
[Your Position]
[Your Company's Name]
Each of these examples demonstrates templates that can be implemented to streamline communication and ensure timely and relevant responses to various types of email inquiries.
Benefits of Automating Email Responses
Automating email responses is essential for maintaining communication with contacts when you cannot respond immediately. Here's an overview of the benefits they offer:
1. Time Efficiency
Auto replies save you time by automatically responding to incoming messages. This is particularly useful for common inquiries or when you are away from your inbox, allowing you to focus on other tasks without leaving emails unacknowledged.
2. Consistent Communication
By using auto replies, you ensure a consistent response to emails. This consistency helps in managing expectations and maintains a professional image. It also ensures that no email goes without a reply, which can be crucial for customer service and client relations.
3. Conditional Responses
For businesses, auto replies can send responses based on the sender or subject matter. For example, emails from VIP clients or containing specific keywords can trigger an immediate auto-reply, ensuring that these contacts know their messages are important and will be handled promptly.
4. Lead Nurturing
Auto replies can nurture leads by providing immediate engagement. Acknowledging receipt of a sales inquiry or application can make a positive first impression and keeps the lead warm until you can respond personally.
5. Reduced Workload
By handling repetitive tasks, auto replies reduce the workload on staff. For customer-facing teams receiving numerous similar inquiries, auto replies ensure that each customer receives an immediate and relevant response, thus reducing the pressure on the team to respond to each message individually.
6. Improved Customer Satisfaction
Prompt replies, even automated ones, can significantly improve customer satisfaction. Knowing that their message has been received and will be attended to can ease customer concerns and enhance their overall experience with your company.
8. Error Reduction
Human error in communication can be minimized with auto replies. By ensuring that the right information is sent out in response to specific triggers, you reduce the risk of incorrect information being communicated or certain emails being overlooked.
Individuals and businesses can reap these benefits, leading to improved efficiency, customer satisfaction, and a more professional communication standard.
Create workflows to automate email responses with our AI-driven workflow builder, designed by Nanonets for you and your teams.
The Importance of Personalized Responses and Human Interaction
While automating email responses streamline email management, the value of personalized communication still remains paramount. These automated messages, efficient for routine replies, lack the personal touch crucial for building deeper connections.
- Embracing Personalization. Customized email responses demonstrate attention to individual needs, fostering trust and credibility. This personal touch is key in strengthening relationships with clients, customers, and colleagues.
- Human Touch in Communication. Personal interaction in emails, characterized by empathy and understanding, resonates more deeply with recipients. It's vital to use auto replies for initial contact and basic inquiries, but switch to personal responses for complex or sensitive matters.
- Balancing Automation and Personalization. Effective email management involves using auto replies for efficiency while reserving personalized responses for scenarios that require a human touch. This balance ensures that communication is not just quick but also meaningful and engaging.
Thus, automating email responses is great for managing
- high volumes of emails efficiently.
- emails when you are not available to reply.
However, they should be used judiciously. Personalized responses, imbued with a human touch and empathy, remain irreplaceable for cultivating strong, enduring relationships. By balancing the use of auto replies with personalized communication, you can optimize your email strategy for both efficiency and effective relationship-building.
Automated Email Responses with Nanonets AI
In the digital age, efficient email management is crucial for maintaining productivity and ensuring prompt communication. While automated email response functionalities in Gmail and Outlook offer basic automation, they lack personalization and there's a vast potential for enhancing this functionality by using generative AI and LLMs to analyse and write emails.
Enter Nanonets Workflows – a workflow automation platform that revolutionizes how we interact with email. By integrating AI-driven technology, Nanonets Workflows allows for the creation of sophisticated, context-aware auto-reply workflows that can interact with various applications, providing a seamless and intelligent response mechanism.
Let's take a look at how Callum, another sales person in John's team uses it to automate a manual repetitive task by creating a Nanonets workflow.
Nanonets Workflows offers advanced capabilities in the context of email management and automation. Let's explore some practical, real-world examples of how Nanonets Workflows can elevate your email auto-reply experience to new heights.
Automated Customer Feedback Management
- Gmail - New Email: Triggered when a customer sends feedback to your designated email address.
- Nanonets AI - Sentiment Analysis: Analyzes the content of the email to determine customer sentiment (positive, negative, neutral).
- Salesforce - Record Feedback: Logs the feedback details and sentiment analysis in Salesforce for record-keeping and trend analysis.
- Gmail - Send Reply: Generates a personalized response based on the sentiment of the feedback, thanking the customer for their input.
Streamlined Job Application Processing
- Gmail - New Email: Activates when it detects a new email in the form of a job application with a resume attachment.
- Nanonets OCR - Extract Data: Scans the resume to extract relevant applicant details like name, skills, and experience.
- Airtable - Database Entry: Inputs the extracted data into an Airtable base for easy tracking and sorting of applicants.
- Gmail - Send Reply: Sends an automated acknowledgment to the applicant, ensuring they are informed about the receipt of their application.
Dynamic Lead Generation Follow-Up
- Gmail - New Email: Starts when an email is received from a potential lead.
- Nanonets AI - Analyze Email Content: Evaluates the content to understand the lead's requirements or queries.
- HubSpot - Update CRM: Updates the lead's details and the nature of their inquiry in the HubSpot CRM.
- Gmail - Send Reply: Composes a tailored response to the lead, addressing their specific needs or questions using a knowledge base uploaded by John, and includes a call-to-action. Meanwhile, John can find time and respond in detail.
Efficient Issue Resolution for Customer Support
- Gmail - New Email: Triggered by a customer support request via email.
- Zendesk - Create Support Ticket: Automatically creates a new ticket in Zendesk with the customer's query.
- Nanonets AI - Problem Analysis: Analyzes the issue described in the email to categorize and prioritize it.
- Slack - Team Notification: Alerts the relevant support team in Slack, providing them with ticket details.
- Gmail - Send Reply: Sends a preliminary response to the customer, acknowledging the receipt of their query and providing an estimated time for resolution.
Personalized Event Invitation Responses
- Gmail - New Email: Activates upon receiving an RSVP email for an event.
- Google Calendar - Check Availability: Checks your Google Calendar for scheduling conflicts.
- Nanonets AI - Intent Analysis: Understands the nature of the event and your likelihood of attending based on past responses.
- Gmail - Send Reply: Composes and sends a response, either confirming your attendance or politely declining, based on your availability and interest.
Vendor Communication in Procurement
- Gmail - New Email: Triggered when receiving invoice related communication from a vendor.
- Nanonets OCR: If there is an invoice attachment in the incoming email, Nanonets OCR extracts the invoice information.
- Quickbooks - Financial Check: Consults Quickbooks based on the extracted information to review the current status and history of transactions with the vendor.
- Nanonets AI - Content Analysis: Analyzes the email for key details like order numbers, delivery dates, or payment terms.
- Gmail - Send Reply: Automatically generates a response to acknowledge the email and provides relevant information or actions taken.
In these examples, Nanonets Workflows synergizes with various apps like Gmail, Outlook, Salesforce, Airtable, HubSpot, Zendesk and Quickbooks to create streamlined, efficient, and context-aware auto-reply workflows. The use of AI and natural language processing enables these workflows to understand, analyze, and respond to emails with a high degree of relevance and personalization. By integrating Nanonets Workflows into your Email auto-reply setup, you can significantly enhance the efficiency and effectiveness of your email communication strategies.
Create workflows to automate email responses with our AI-driven workflow builder, designed by Nanonets for you and your teams.