How to convert a Word Document to Excel: Step-by-Step Guide
Struggling with complicated word documents containing text and tables? While Microsoft Word is great for text-based documents, it is not suitable for managing data. In contrast, Excel is a powerhouse tool designed for data management. So, converting Word documents to Excel unlocks advanced features like formulas, charts, and pivot tables for deeper data analysis and collaboration.
Now, the conversion process for any Word document is straightforward for digital documents. You can copy-paste the table from the doc to the spreadsheet manually, upload the document to online tools, or use dedicated converters.
But for scanned documents, you need OCR (Optical Character Recognition) technology. Scanned files are images and not editable. OCR extracts the information into a machine-readable format that can be easily exported to Excel.
In this article, we'll explore one primary way most people convert Word tables to Excel, discuss the disadvantages that most shortcuts have and suggest an alternative featuring powerful OCR tools. (Stay tuned till the end for the best method! 😉)
Convert a Word Document to Excel
Saving the Word document containing the table as a .txt file and importing it into Excel is an easy and convenient way to get your data to a spreadsheet.
It allows you to choose the column data format and delimiters, so basic formatting like number, date, and text formats can be retained.
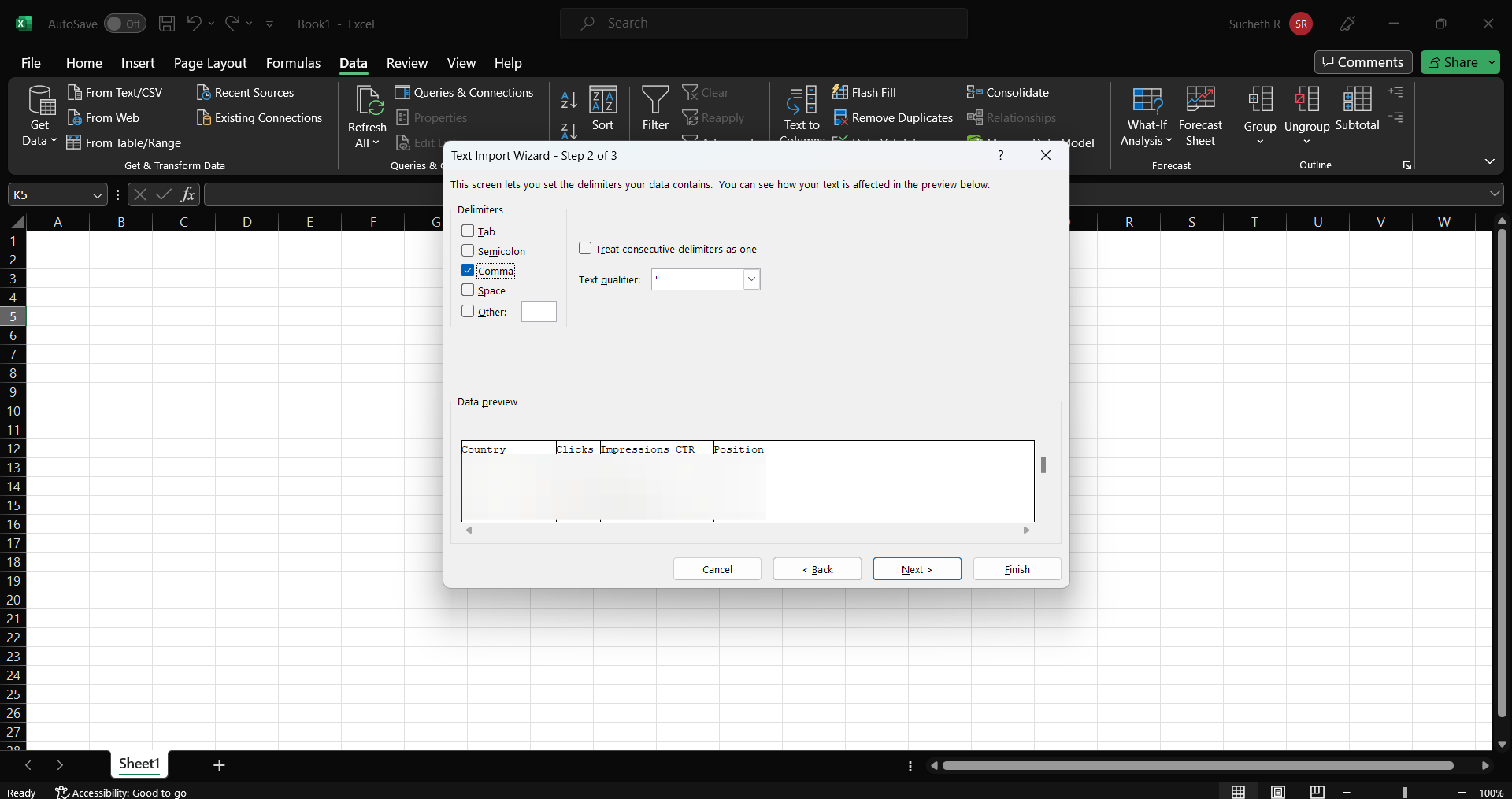
Follow the below steps to ensure a smooth and seamless experience converting a Word document to an Excel file:
Step 1: Open the Word doc and locate the table you want to convert. Select the whole table.
Step 2: Click on the layout tab, then click 'Convert to Text'. In the dialog box that pops up, select the delimiter you want and click 'OK'.
Step 3: Save the document as a .txt file by clicking on 'File', then 'Save As', and choose 'Plain Text (.txt)' from the drop-down menu.
Step 4: Open Excel, click 'File', then 'Open', and locate the .txt file you saved. An import wizard will pop up.
Step 5: Follow the Text Import Wizard's instructions: select 'Delimited', click 'Next', choose your delimiter, and click 'Next' again. You can also set the data format for each column.
Step 6: Click 'Finish' to complete the import process. You should now see your table in Excel.
As we discussed in the previous method, the delimiter helps divide the data into separate cells, rows, and columns.
Convert a Word Table to Excel
For professionals involved in data reporting and analysis, converting tables from Word to Excel is a routine requirement. This procedure leverages Excel's robust capabilities in sorting, filtering, and applying intricate formulas to manage complex data effectively.
Below are the steps to ensure accurate conversion of tables from Word to Excel:
Step 1: Launch Microsoft Word and navigate to the document containing the table you want to copy.
Step 2: Click and drag to select the entire table in Word. Alternatively, place your cursor inside the table and press Ctrl + A to select everything in the table.
Step 3: Right-click on the selected table, and from the context menu, choose "Copy." Alternatively, use the keyboard shortcut Ctrl + C to copy the table to the clipboard.
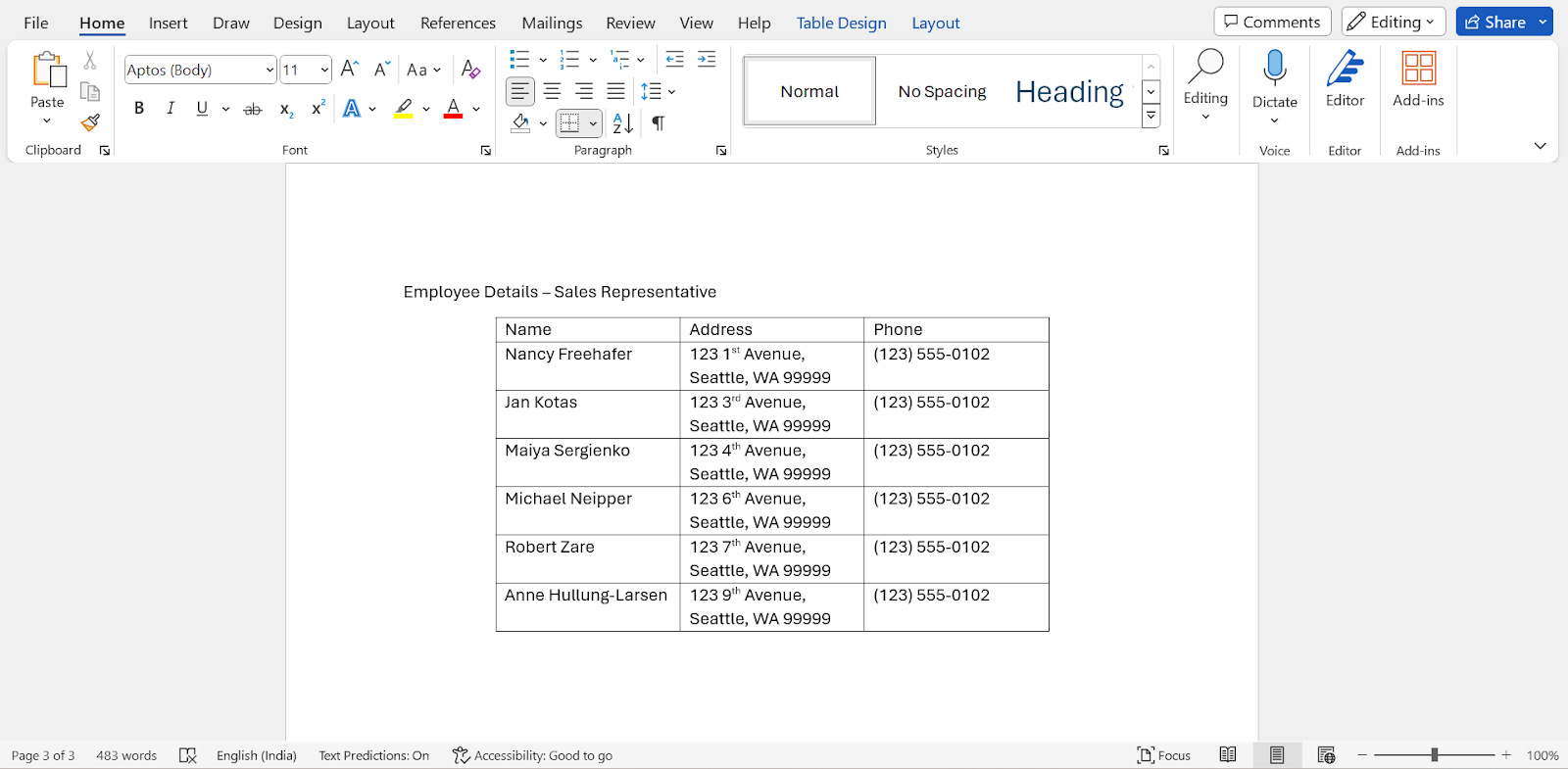
Step 4: Switch to Microsoft Excel. If Excel is not already open, launch it from your desktop or Start menu.
Step 5: Click on the cell in Excel where you want to paste the table. Ensure the cell you select can accommodate the entire table without overlapping existing data.
Step 6: Paste Options:
- Paste Normal: Right-click on the selected cell in Excel and choose "Paste" from the context menu, or press
Ctrl + V. - Use Paste Special (Optional): For more control over how the data is pasted, right-click on the selected cell, choose "Paste Special," and then select options like "Paste as Table" or "Match Destination Formatting" depending on your needs.
Step 7: After pasting, adjust the formatting of the Excel sheet as needed to ensure the table appears correctly and is formatted appropriately.
Step 8: Once you have pasted and adjusted the table, remember to save your Excel file to retain the changes.
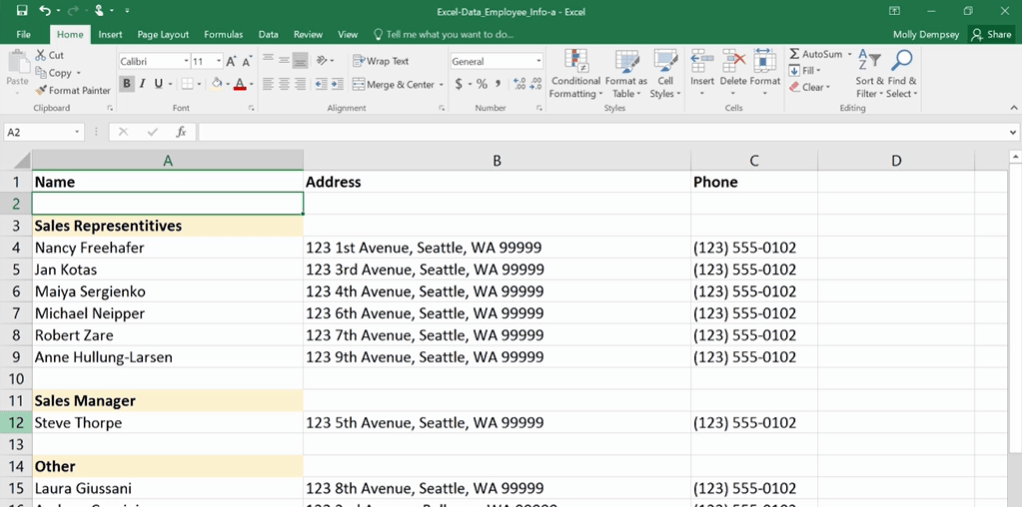
Following these steps will allow you to seamlessly copy a table from Microsoft Word and paste it into Microsoft Excel while ensuring data integrity and formatting consistency.
Common Challenges in Converting Word to Excel and Their Solutions
Many individuals face challenges when converting Word tables to Excel, often opting for free online converters. However, the quality of converted data from these tools can be disappointing. It's crucial to explore more effective solutions available in the market. Here, we address these issues and offer a reliable alternative for converting Word to Excel efficiently.
- Time-Consuming Conversion Process
Issue: Converting large, complex Word files to Excel can be time-intensive, especially when relying on remote servers.
Solution: Divide large documents into smaller sections to expedite the conversion process. Consider using powerful, locally installed software that utilizes your computer's processing power for faster conversions.
- Handling Complex Data Elements
Issue: Documents containing images, hyperlinks, or advanced formatting may not transfer accurately to Excel.
Solution: For complex elements, manually copy and paste specific sections into Excel or re-add them post-conversion. Excel offers features to batch add or edit hyperlinks, simplifying the process.
By addressing these challenges during the conversion process, you can ensure data integrity and security while enhancing productivity. With the right tools and strategies, converting Word tables to Excel becomes a seamless task.
Converting Word documents to Excel with Nanonets
Manual methods and simple tools might not be enough when you want to simultaneously process complex tables or hundreds of documents. Along with table extraction, you may need tools to identify, classify, and extract data at scale, integrate with other software and cut down on resources spent in conversion. This is where AI-powered automation tools, like Nanonets come in.
If you're grappling with complex document automation, Nanonets is what you need. It seamlessly extracts data from even the most complicated tables.
Steps to Follow:
- Sign in to our web application.
- Once in, click on "New Workflow" on the left panel and select the tables pre-trained extractor.
- Click on "Upload Files", select the Word Files you want to convert and allow some time for the file to get uploaded and processed.
- Once processed, you can click on the file and review the extracted data on the right panel. The OCR model intelligently detects tables and extracts them.
- You can also automate import, extraction and formatting of data and export to a host of different software, all in one place.
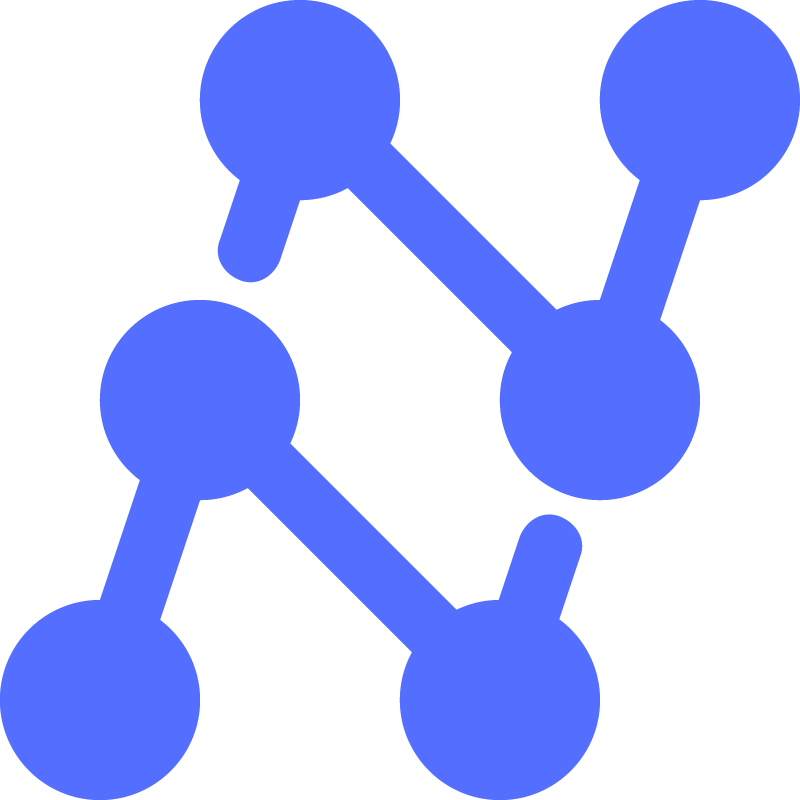 →
→
Seamless data flow is just a step away.
Connect with over 5,000 apps via Zapier, APIs, and webhooks and automatically route data extracted from Word files to your business apps, eliminating manual data entry—no coding required.
Summary
Whether you’re a legal professional dealing with contracts and agreements, an accountant managing multiple invoices, or a doctoral student compiling research data, transferring tables from Word to Excel can be a frustrating step in the workflow. However, this process can be significantly simplified with the correct methods and tools.
Whether you choose to use AI-powered OCR tools, online converters, or manual methods like copying and pasting, the goal is to streamline your workflow and make the most of your time and resources. Hopefully, this quick guide has been a good starting point.

Scale your document data extraction now!
Find out how Nanonets can be customized to your specific document types and data requirements. Schedule a demo to see how you can train custom OCR models and set up workflows that fit your business perfectly.



