How to Export Outlook Emails to Excel?
Outlook is a popular email service for business communication and is often the first choice for large business users.
While it offers a wide range powerful features and integrations, Outlook doesn't offer an easy way to parse/extract data from emails.
Business data coming in via Outlook emails or attachments is usually extracted manually to Excel spreadsheets or other business applications.
Why export emails from Outlook to Excel?
Emails contain a lot of vital business data.
Businesses receive invoices, purchase orders, form submissions, receipts, quotes, sales requests and more via email. It's hard to organise and make sense of all that data in Outlook itself.
Exporting email data from Outlook to Excel allows businesses to examine all that data to gain valuable insights. You might also want to export Outlook emails to Excel simply to back up all your data or move to another email provider/server.
In this article, we look at two popular ways to export data from Outlook emails to Excel spreadsheets.
Neither of these two methods is completely perfect, to be honest - formatting is often lost or modified during the export. We also look at how to export Outlook emails to Excel automatically without loss of data or formatting.
Automate your Outlook to Excel workflows with Nanonets. Parse email data into structured data fit for business applications.
How to Export Outlook Emails to Excel?: Top Methods
Here are some of the most common methods of exporting email data from Outlook to Excel:
Manually copy-pasting data from Outlook to Excel
Probably the dumbest approach here - but it still works.
Open emails or attachments one by one, copy all relevant data and paste them into an Excel sheet. This includes all of the photos, images, logos and graphics included into your spreadsheet.
Directly export from Outlook to Excel
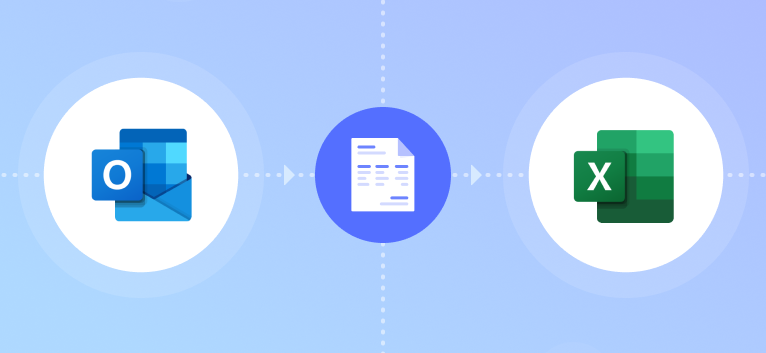
Directly exporting emails from Outlook to Excel is pretty easy.
But this method will only retain plain text and basic links – all other formatting will be lost.
- Open Outlook >> click on "File" >> and select "Open and Export"
- Click on "Import/Export" >> select "Export to a file" >> and select Excel or Comma Separated Value (.csv) as the file type
- Select a destination folder (Contacts) to save the file in
- Click "Finish"
Exit Outlook, open the folder and verify the Excel/csv file you just exported from Outlook.
Using Outlook VBA (Visual Basic for Applications) to Export Emails to Excel
Outlook VBA (Visual Basic for Applications) can automate the export of emails to Excel, providing enhanced data management and analysis capabilities.
Enabling the Developer Tab
- Open Outlook.
- Click
File>Options. - Select
Customize Ribbonand checkDeveloper. - Click
OK.
Writing a VBA Script
- Open the VBA editor via
Developer>Visual Basic. - Insert a new module (
Insert>Module). - Copy and paste the following script:
Sub ExportEmailsToExcel()
Dim outlookApp As Outlook.Application
Dim outlookNamespace As Outlook.Namespace
Dim inbox As Outlook.MAPIFolder
Dim item As Object
Dim mailItem As Outlook.MailItem
Dim excelApp As Object
Dim workbook As Object
Dim worksheet As Object
Dim row As Integer
' Initialize Outlook and Excel objects
Set outlookApp = New Outlook.Application
Set outlookNamespace = outlookApp.GetNamespace("MAPI")
Set inbox = outlookNamespace.GetDefaultFolder(olFolderInbox)
Set excelApp = CreateObject("Excel.Application")
Set workbook = excelApp.Workbooks.Add
Set worksheet = workbook.Worksheets(1)
' Add headers to the worksheet
worksheet.Cells(1, 1).Value = "Subject"
worksheet.Cells(1, 2).Value = "Received Time"
worksheet.Cells(1, 3).Value = "Sender"
row = 2
' Loop through each email in the inbox
For Each item In inbox.Items
If TypeName(item) = "MailItem" Then
Set mailItem = item
worksheet.Cells(row, 1).Value = mailItem.Subject
worksheet.Cells(row, 2).Value = mailItem.ReceivedTime
worksheet.Cells(row, 3).Value = mailItem.SenderName
row = row + 1
End If
Next item
' Save the workbook
workbook.SaveAs "C:\\\\Users\\\\YourUsername\\\\Documents\\\\ExportedEmails.xlsx"
workbook.Close
excelApp.Quit
' Cleanup
Set worksheet = Nothing
Set workbook = Nothing
Set excelApp = Nothing
Set mailItem = Nothing
Set inbox = Nothing
Set outlookNamespace = Nothing
Set outlookApp = Nothing
End Sub
Running the Script
- Open the VBA editor.
- Select the module with your script.
- Click
Runor pressF5.
Troubleshooting
- Missing References: Check
Microsoft Outlook xx.x Object LibraryandMicrosoft Excel xx.x Object LibraryunderTools>References. - Permissions: Ensure necessary permissions for accessing Outlook and saving files.
- Correct Path: Verify the save path in the script.
Verifying the Output
- Open the saved Excel file (e.g.,
C:\\\\Users\\\\YourUsername\\\\Documents\\\\ExportedEmails.xlsx). - Check the email details (Subject, Received Time, Sender) for accuracy and completeness.
Using VBA in Outlook to export emails to Excel simplifies data management, enhances analysis capabilities, and improves overall efficiency.
Automate your Outlook email to Excel workflows
You can automate your Outlook email to Excel workflows with an AI-based email parser or email extractor like Nanonets.
With Nanonets, you can auto-forward all incoming Outlook emails to a Nanonets inbox and parse all data in them. This will help perform bulk actions without having to open individual emails or attachments one at a time.
Nanonets can also help preserve original data formatting and extract only the specific data you need.
Automate your Outlook to Excel workflows with Nanonets. Parse email data into structured data fit for business applications.
Benefits of Exporting Outlook Emails to Excel
Exporting Outlook emails to Excel brings many benefits in productivity and data management. Some of them include:
Data Analytics:
Advanced Sorting and Filtering: Organize email data by date, sender, subject, and other ways for deeper analysis. Use advanced tools in Excel like pivot tables, charts, and conditional formatting for deeper insights.
Store All Information in one central location:
Put all the data into one central place to easily track and manage it.
Customizable Spreadsheets: Prepare customized, organized spreadsheets.
Better Reporting:
Report Automation: Use VBA scripts to automate email export and report generation.
Professional Appearance: Excel offers a wide range of formatting options that allow for very professional report preparation
Data Segmentation: Segment email data for a targeted analysis.
Email Management:
Email Data Archiving: Backup and archive your email data in Excel; it can easily track a particular detail here.
Integration with Other Tools:
Interoperability: Excel file integration with Customer Relationship Management tools, project management tools, and databases.
Takeaway
Exporting your Outlook emails to a spreadsheet has clear benefits - for data storage as well as data analysis.
Doing this email to Excel process manually will just not scale and is extremely labour intensive.
Email parsers and intelligent data extraction tools can help automate your Outlook email to Excel workflows. You can focus more time on data analysis and less on copy-pasting data into Excel!



