How to Extract Data From PDFs
Everyone uses PDFs. A Portable Document Format (PDF) is the most preferred file format for sharing and exchanging business data.
But anyone who’s ever tried to extract any form of data from a PDF file knows how painful, time-consuming, and difficult it can be.
Editing, scraping/parsing or extracting data from PDF files can be a big pain. For example, have you ever tried to extract text from PDFs, extract tables from PDFs or make a flat PDF searchable?
Let’s quickly look at all the conventional ways to extract data from PDFs and some modern, easier, and faster ways. We've also included a few free PDF data extractors.
7 ways to extract data from PDFs
- Copy and paste
- Manual data extraction from PDF
- PDF converter
- PDF table extraction tools
- PDF data scraper
- Using Python
- Using ChatGPT
- How to extract data from PDFs using AI
PDF data extraction methods: A comparative analysis
Need a smart solution for PDF to excel, PDF to table, PDF to text, image to text, PDF page extraction, or split PDFs into pages?
Check out Nanonets' pre-trained data extraction AI for bank statements, invoices, customer orders, purchase orders, receipts, passports, driver's licenses & or PDFs!
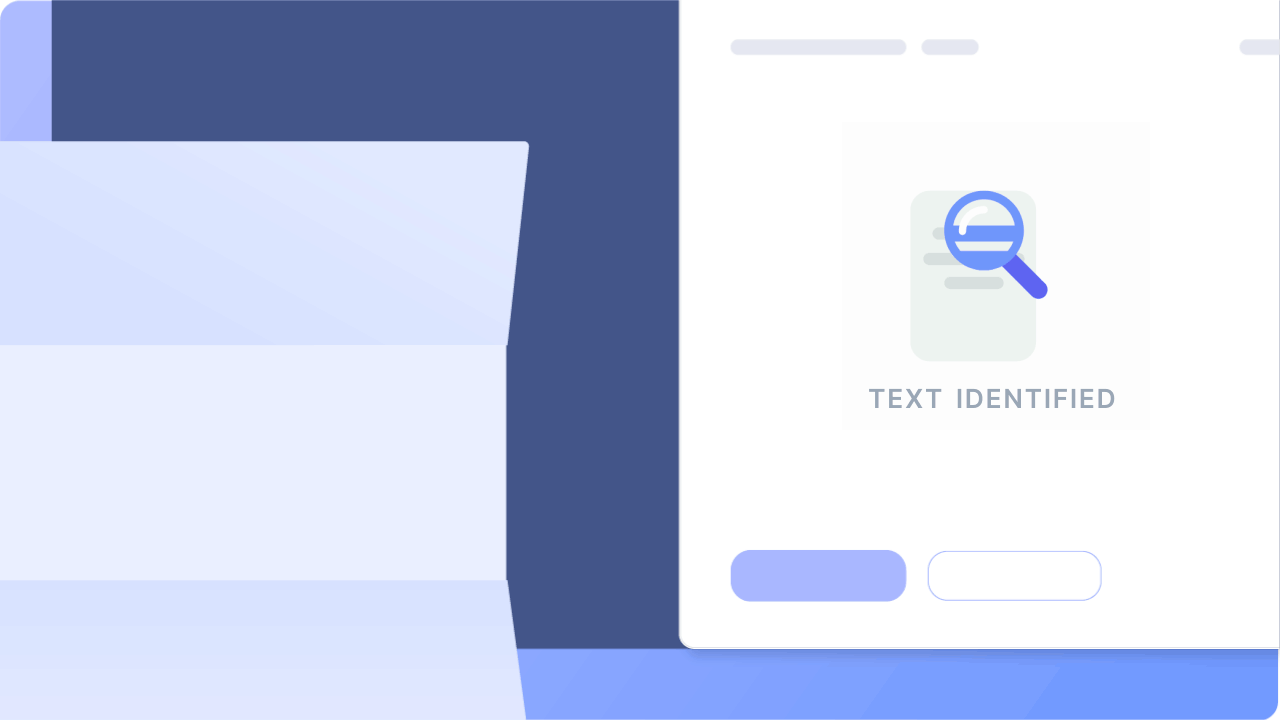
Copy and paste
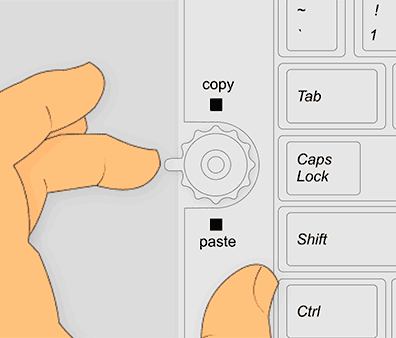
A copy-and-paste approach is the most practical option for a few simple PDF documents. Follow these steps to copy and paste from a PDF:
- Open each .pdf file
- Select a portion of data or text
- Copy the selected information (Right-click + Copy or use the keyboard shortcut Ctrl/Command + C)
- Paste the copied information on a DOC, XLS, or CSV file (Right-click + Paste or use the keyboard shortcut Ctrl/Command + V).
Complex PDFs with tables and forms can't be copied and pasted.
Manual data extraction from PDF
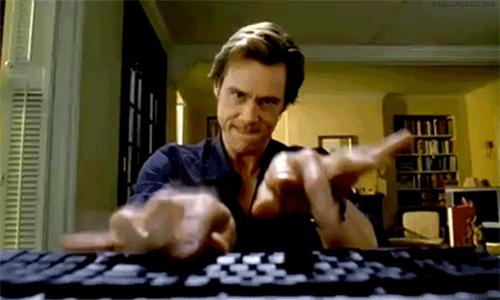
Handling manual data extraction from PDFs in-house for a large number of documents might become unsustainable and prohibitively expensive in the long run.
Outsourcing manual data entry is an obvious alternative that is both cheap and quick.
Online services like Upwork, Freelancer, Hubstaff Talent, Fiverr, and similar companies have an army of data entry professionals based in middle-income countries in South Asia, Southeast Asia, and Africa.
Data entry automation & automated data extraction solutions are becoming more popular.
PDF converter
PDF converters are an obvious choice for those concerned about data quality & data security.
PDF converters allow data extraction to be managed in-house while being fast and efficient. They are available as software, web-based online solutions, and even mobile apps.
PDFs are commonly converted to Excel (XLS or XLSX), CSV, XML, JSON and Text, formats. Once converted, these files are easier to extract data from.
Simply upload the PDF document and convert it into a format of your choice.
Here is a list of some top software to extract data from PDFs, including free PDF data extractors:
- Adobe Acrobat Pro
- SmallPDF
- PDF2Go
- PDF2XL
- Able2Extract
- Foxit
- PDFelement
- Nitro Pro
- Cometdocs
- iSkysoft PDF Converter Pro
PDF data extractor or PDF table extraction tools
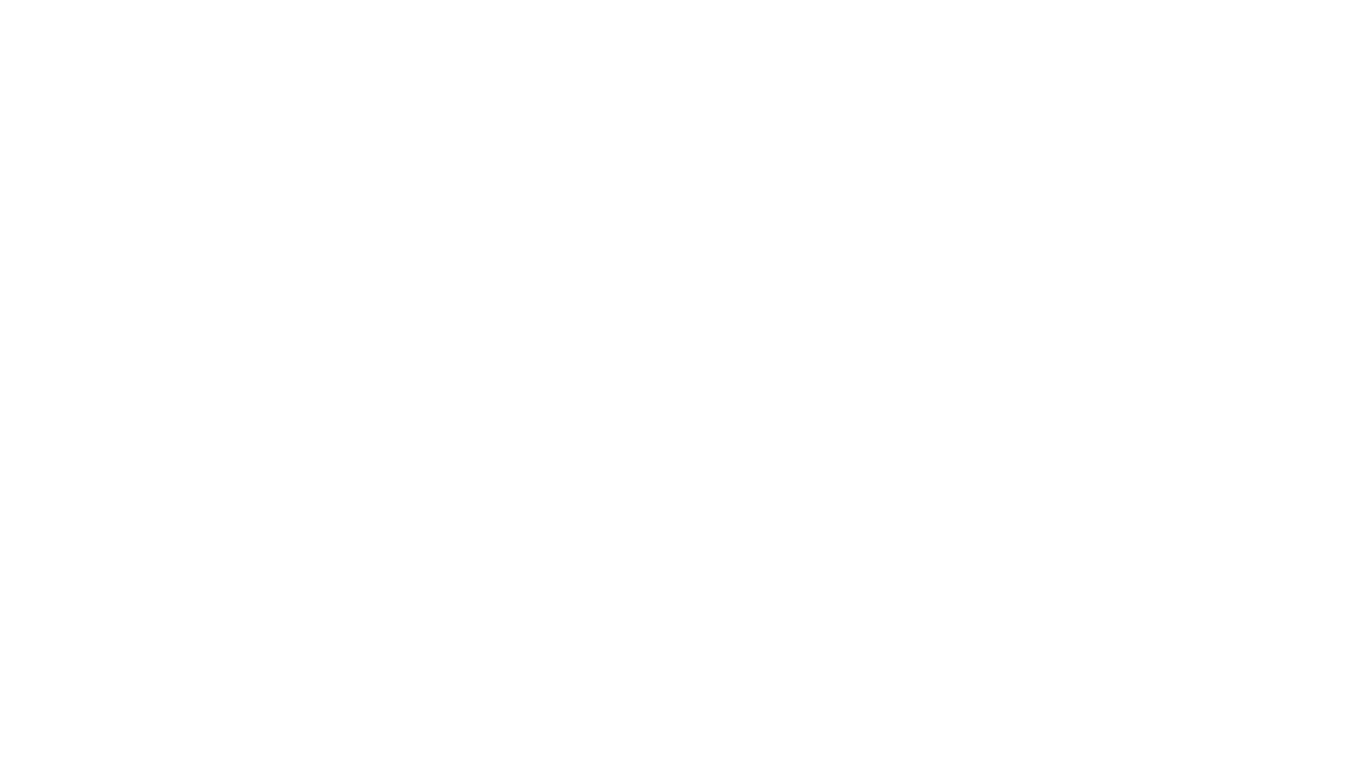
PDF documents often contain tables along with text, images, and figures. The data of interest is usually in the tables.
PDF converters process the entire PDF document without providing an option to limit the data extraction to a specific section (such as specific cells, rows, columns, or even tables).
PDF-to-table extraction tools or PDF data extractors do just that.
PDF table extraction technologies such as Tabula & Excalibur allow you to select sections within a PDF by drawing a box around a table and then extracting the data into an Excel file (XLS or XLSX) or CSV.
Additionally such PDF data extraction tools only work with native PDF files and not scanned documents (which are more commonly used)!
PDF data scraper
PDF scrapers offer an efficient, powerful, and scalable way to extract large amounts of data stored in PDFs and convert them into machine-readable structured data. Data scraped from PDFs can be conveniently processed in automated workflows.
PDF scrapers use OCR (Optical Character Recognition) engines under the hood to scrape data from PDF documents. They are quite accurate and can provide considerable automated data extraction capabilities.
Using Python
Python provides a rich ecosystem for extracting data from any kind of dataset. To extract data from PDFs using Python, you need to choose an appropriate library and connect the right data source.
Some of the most popular and commonly used Python libraries are
- PDFQuery
- PDFMiner
- PyPDF2
- PyMuPDF.
These libraries provide an easy way to extract data from PDF files by using CSS-like selectors to locate elements in the document.
You can also install the package and import libraries directly. This will allow it to read and extract data from your PDF files easily.
Using ChatGPT
Since OpenAI’s ChatGPT has taken the world by storm, extracting text from PDF files has become relatively easy. You can train ChatGPT with large volumes of data to recognize and interpret different languages and patterns
When you ask ChatGPT to extract data from PDFs, it gives you a series of Python codes to extract data. This is why getting summaries from a PDF is easier than extracting data directly using ChatGPT.
Customize and use your prompts depending on what you’d like to extract from the PDF, such as Identifying key trends in a report, summarising forms, or highlighting anomalies in a dataset to detect deviations.
For the best results, you need to use GPT-4 Vision or other paid versions. You can also Chat with PDFs using different chat apps and tools inspired by ChatGPT.
Here was the answer:
Automated data extraction from PDFs using AI
Automated solutions that leverage AI to extract data from complex PDFs provide the most holistic solution to this problem.
Such intelligent document processing solutions leverage OCR software that is further enhanced by artificial intelligence and machine learning (among other techniques) to achieve high levels of accuracy while automating PDF data extraction workflows end to end.
Some popular PDF data extractor AIs include Nanonets, Google Document AI, AWS Textract, and other AI-powered OCR software. They are dependable, efficient, fast, competitively priced, secure, and scalable. They can also handle scanned documents and native PDF files and are not bound by templates or fixed document formats.
AI-powered PDF data extraction solutions can easily handle document processing workflows from common/complex business documents such as invoices, POs, receipts, bank statements, IDs, and handwritten business forms.
How to extract different forms of data from a PDF
Extracting text from a PDF is easier compared to extracting tables from it.
You can make your PDFs searchable to make the PDFs easily readable. A searchable PDF is a file format with embedded text, enabling it to be searched using standard Adobe Reader functionality.
Searchable PDFs are relatively easy to extract data from. In fact, the text in a searchable PDF can be selected and copied directly from the file.
Extracting data from a large PDF is difficult, especially when you only need certain pages. Sometimes, you only need a page or two.
You can easily extract different pages from a PDF using a PDF splitter.
While you could still extract text from PDFs by copy-pasting content, extracting tables or tabular data from a PDF into Excel is way more complicated! You can either copy-paste tables from PDF to Excel directly or use a table extractor.
In fact Excel has an inbuilt function called Get & Transform (commonly known as Power Query) to extract tables from PDF to excel directly.
Why is extracting data from a PDF so difficult?
Did you know that PDFs grew up in the early 90s?
It was always designed as an output data format. This is why PDF files are so easy to view, save, share, and print.
But it contains a lot of unstructured data. PDF files have diverse and intricate layouts, including tables, forms, images, and unstructured text. This makes it very difficult to manage, let alone extract data from.
PDFs also include unique elements like headers, footers, page numbers, and irrelevant text that must be removed or accounted for during extraction. These PDFs are often nothing but scanned images converted into PDFs, making it difficult to read without a strong OCR.
This is why editing, scraping/parsing, or extracting data from PDF files is difficult for the most commonly available free PDF data extractors.
Fortunately, solutions like Nanonets can extract data from PDF documents efficiently and accurately.
How to extract data from PDFs using AI
Automated solutions that leverage AI to extract data from complex PDFs provide the most holistic solution to the problem of extracting data from PDFs.
Such intelligent document processing solutions leverage OCR software that is further enhanced by artificial intelligence and machine learning (among other techniques) to achieve high levels of accuracy while automating PDF data extraction workflows end to end.
Some of the most popular PDF data extractor AIs include Nanonets, Google Document AI, AWS Textract, and many other AI-powered OCR software. They are dependable, efficient, extremely fast, competitively priced, secure & scalable. They can also handle scanned documents as well as native PDF files and are not bound by any templates or fixed document formats.
AI-powered PDF data extraction solutions can easily handle document processing workflows from common/complex business documents like invoices, POs, receipts, bank statements, IDs and even handwritten business forms.
How Nanonets AI can automate your PDF document data extraction workflows
Nanonets AI goes a step further than most AI PDF data extraction solutions. It allows users to use natural language to describe the data they want to extract from a document.
With Nanonets, you can start extracting structured data from documents immediately, without any training.
Watch Nanonets Zero Training Document AI in action:
Nanonets Zero Training Document AI
With Nanonets, you can extract data from 300+ documents types like legal claim forms, cash settlement foms, bank statements, tax statements, etc. that you can easily extract data from.
With Nanonets, you can
- Automate your document processing workflows/processes
- Reduce manual data entry time and costs by up to 80%
- Extract relevant data from any document type automatically
- Build a document review process for your internal applications or customers
Some of the most common use cases of Nanonets are
- Accounts payable automation
- Expense reimbursement automation
- Salesforce sales order processing
- KYC process
- Resume screening
- Insurance details reconciliation
- Loan application processing

Final word
With PDFs being the most preferred and commonly used format of file, knowing how to extract data from PDFs is important.
We hope all the above mentioned methods will help you read data from PDFs easily. With AI-powered document OCRs, you can chat with your PDFs and extract any kind of data easily from your files.
Frequently Asked Questions (FAQs)
Q. What is the free tool to extract data from a PDF?
A. There are many freely available tools to extract data from a PDF. You can also try Nanonets' free PDF OCR tool.
Q. How do I extract form data from a PDF?
A. OCR is a go-to solution for any form of data extraction. However, programs require additional scripts to achieve accuracy. Companies are rapidly choosing deep-learning OCR-based models for extracting forms, text, tables from PDF.
Q. How to extract data from PDFs using Python?
A. Using PDF libraries like PDFQuery, PDFMiner, PyPDF2, you can connect data source and extract data from PDFs. Many online communities provide help for even non-programmers to easily learn Python and provide codes to extract data as well.
Read more about how to extract text from PDFs using Python.
Update July 2024: this post was originally published in Oct 2020 and has since been updated numerous times.





