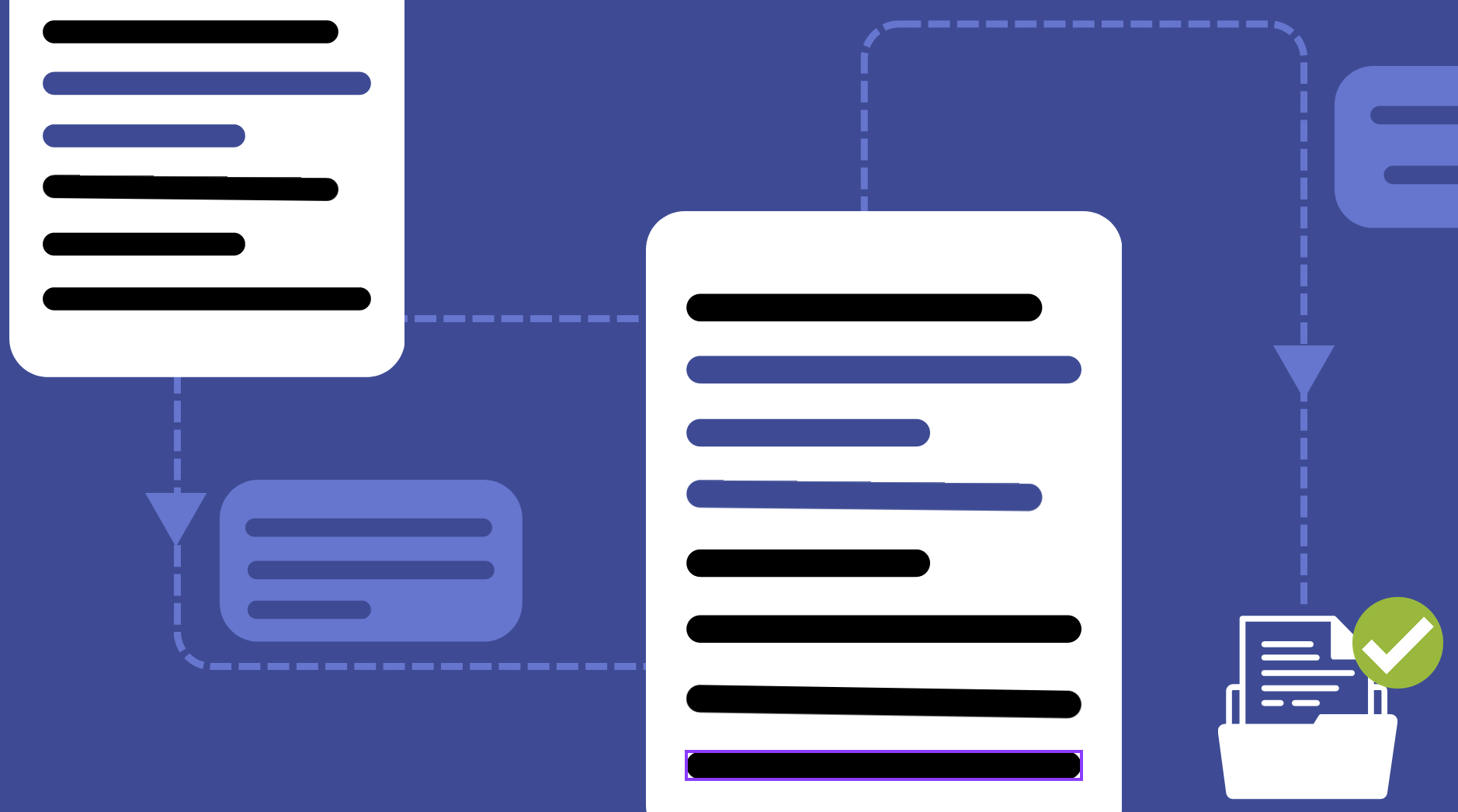5 Best OCR Software for Mac in 2024
It’s 2024 and digital documents are everywhere. Most of those documents are in PDF format. By most, we mean more than 80%.
PDF is an easy-to-read document file type, but if you need to edit or extract data, there’s a problem. You can’t do it quickly. Therefore, you will need OCR software to make the PDF searchable and extract text from PDFs.
What is OCR?
OCR or Optical Character Recognition technology identifies & recognizes text or text patterns in scanned documents or images. OCR tools extract data from PDFs or scanned documents by converting it into machine-readable text/data that can be edited, displayed, searched electronically & stored more conveniently for further processing.
Over the years, OCR has been increasingly adopted in many document-processing workflows that previously depended on manual data entry. OCR is used to extract data from all types of documents and send it to other business applications for further processing. Here's a deep dive into how optical character recognition works.
Importance of OCR Tools?
Nowadays organizations are trying to go paperless and automate business workflows, a significant chunk of business communication still relies on paper documents, PDFs, or scanned files.
Key business documents, like invoices, purchase orders, receipts, bank statements, contracts, government documents, large survey datasets, and static documents, are frequently received as physical paper or PDF email attachments. Consequently, the process of digitizing these documents and extracting relevant data for ERP or other business software becomes a time-consuming, resource-intensive, and error-prone task.
OCR tools can greatly mitigate these challenges by converting scanned documents, PDFs, and images into editable and searchable textual data. This automation streamlines the digitization process, enabling faster and more accurate data extraction and integration into business systems. As a result, businesses can enhance efficiency, save time and resources, and improve data accuracy.
OCR Software can automatically extract text from PDFs and other documents in the format of your choice. (Plus, they can also extract text from multilingual documents without fail.) This blog will look at the top 5 OCR software for Mac in 2024.
Before we dive in with our analysis, we found Nanonets to be the best for OCR for Mac. It’s an online OCR software but it works well with Mac systems (Safari) and exports in XML, CSV, and other Mac-readable formats. Also, the OCR accuracy does not depend on your computer.
Take a look at free trials or request a free product tour with automation experts.
Issues with Mac's Built-in Free OCR
The built-in OCR capabilities on Mac, while convenient and free, have several limitations:
1. Limited Accuracy
- Text Recognition: Struggles with complex layouts, multiple columns, and non-standard fonts.
- Language Support: Limited support for non-English languages, leading to recognition errors.
2. Poor Layout Preservation
- Formatting Issues: Often fails to maintain the original document's layout and structure.
- Tables and Charts: Misalignment and distortion issues when extracting tabular data.
3. Limited Features
- Batch Processing: Lacks robust capabilities for handling large volumes of documents.
- Handwriting Recognition: Limited or no support for handwritten text.
- Advanced Editing: Absence of features like spell-check and manual text correction.
4. Performance Issues
- Processing Speed: Slow processing, especially with large or complex documents.
- Resource Intensive: Can slow down other applications and overall Mac performance.
5. Compatibility and Integration
- Software Integration: Poor integration with other applications and cloud services.
- File Formats: Restricted to certain file formats, limiting flexibility.
6. Limited Support and Updates
- Support: Minimal customer support available.
- Updates: Infrequent updates, lacking newer OCR technologies.
7. Inconsistent Results
- Varied Accuracy: Results can vary based on document quality and other factors.
- Quality of Scans: Low-quality scans result in poor OCR accuracy.
While Mac's built-in OCR tool is useful for basic, occasional use, its limitations make it less suitable for professional or high-volume tasks. Third-party OCR tools offer better accuracy, more features, and improved performance, making them a better choice for advanced document processing needs. Let's explore the Best OCR Tools for Mac!
Top 5 OCR Software for Mac in 2024
#1. Nanonets
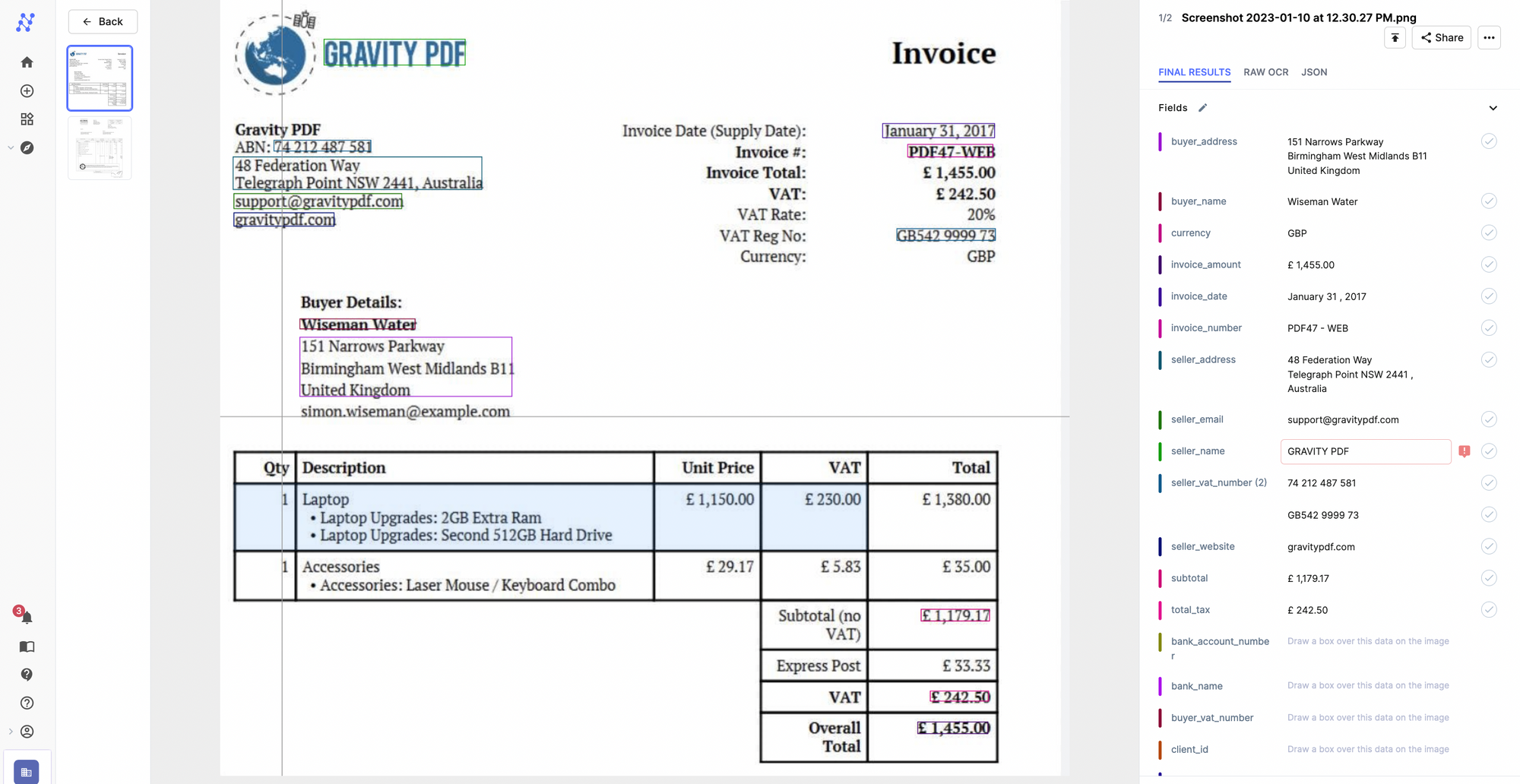
Nanonets is an AI-based online OCR software that extracts texts from images, PDFs, and any other kind of document with 95% accuracy. Nanonets works with all OS and can be integrated with 5000+ apps with easy API and Zapier integrations.
It does not have a desktop app, but it is very lightweight, and therefore, it can be used using any online browser without putting a load on your device.
Nanonets are primarily used to automate all manual data entry processes. So, using Nanonets, you can automate data extraction, document processing, and document verification processes to improve your efficiency.
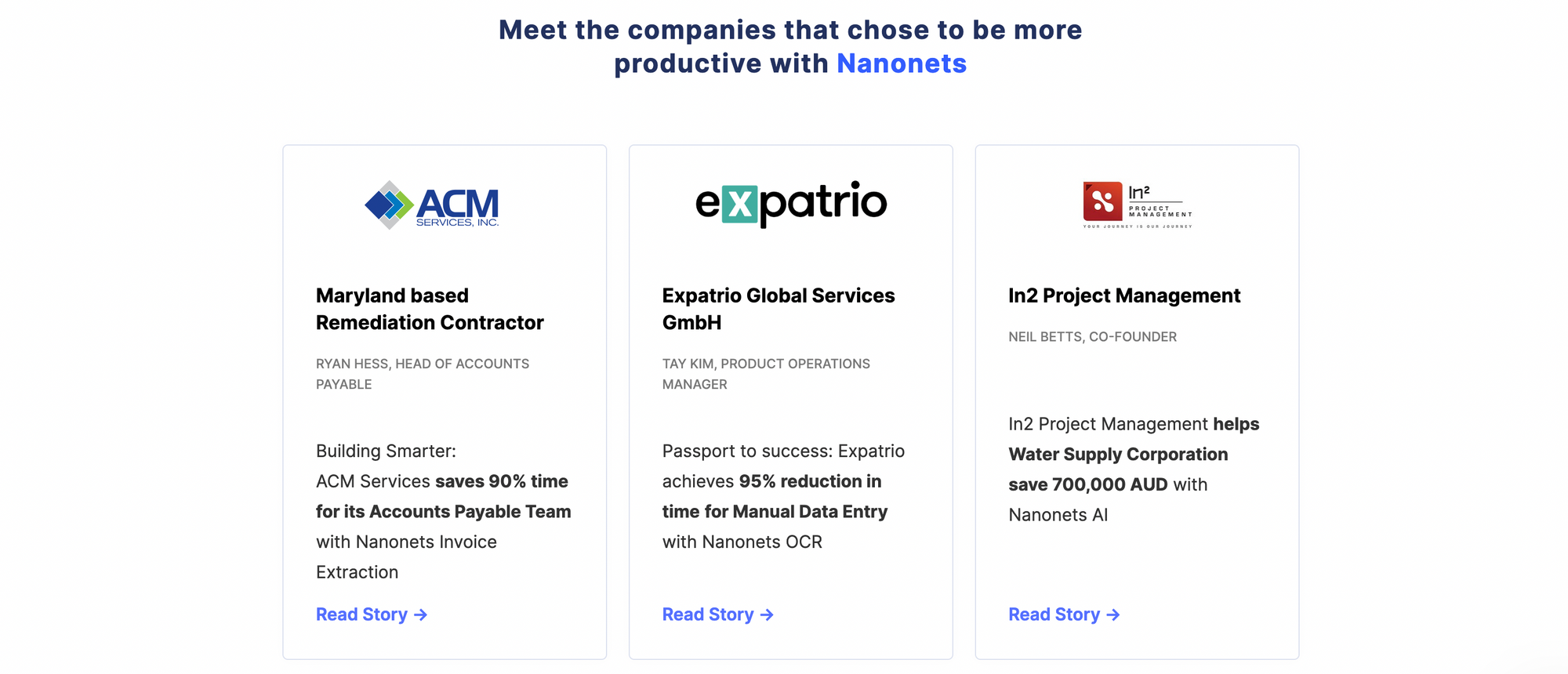
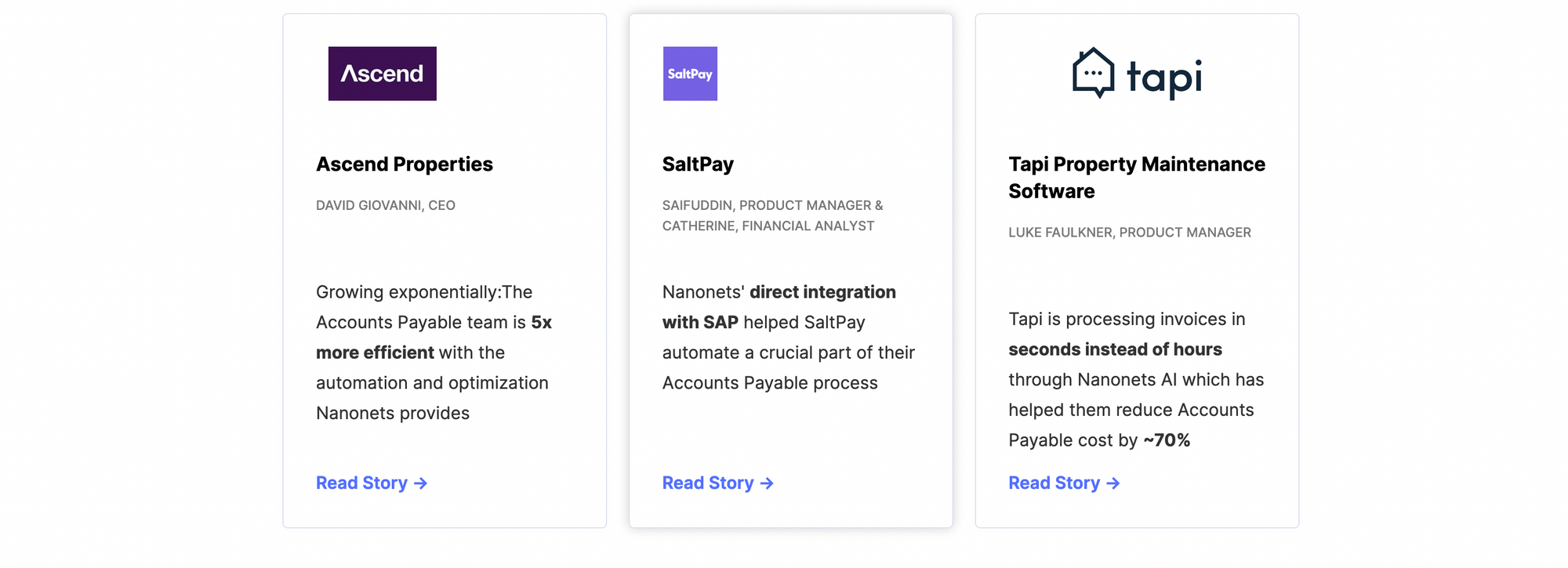
Pricing:
Pay as you go model, Free for 500 Pages & then $0.3/page
Pros:
- Easy to use
- Free plans
- Modern User Interface - Intuitive interface
- No code platform
- 5000+ integrations
- 24x7 support for everyone
- Exhaustive training material
- Professional OCR services
- Cloud and On-premise hosting
Cons:
- Does not export in docx format
- Need to pay for on-premise hosting
30,000+ users use Nanonets to perform OCR and save 90% of their time.
Ready to see how it will work for you?
#2. Nitro PDF Pro
Nitro PDF Pro is a PDF editor tool by Nitro. It is an offline desktop PDF reader application for Mac with in-built OCR capabilities.
While the Mac OCR software is offline, all the files are stored online. So, in case you have to process any sensitive files, do keep this in mind. Apart from this, the OCR tool is the Kofax Omnipage OCR tool. Kofax OCR works only on the Windows platform; therefore, with Nitro PDF Pro, you can enjoy the OCR capabilities of Kofax on Mac.
You can download the free trial software from the Nitro website. After downloading the software, when you open it, you’ll get a prompt to choose an open file, or you can import it directly from your iPad or iPhone, which is great.
I tried testing it with an image with text. I chose the Open file option and uploaded the file. Another prompt asked me about the language of the document.
After selecting the OCR document, it was converted by png image into a searchable PDF, and I could copy-paste the text directly from the file.
Note: Nitro added a watermark to all my processed files with the free version. (Not able to remove it!) Do keep that in mind in case you want to use it further.
Pricing:
$17.69 per user / month
Pros:
- Easy to read and edit PDFs
- Allows you to export PDFs as a word document
Cons:
- Adds a watermark to all the pages
- OCR accuracy can be improved
- Not so user-friendly - one tab kept pestering me throughout.
- OCR export PDF option got stuck multiple times
- OCR files are not readily available
#3. DevonThink Pro
DevonThink Pro is a part of DEVON technologies. This company is focused on creating a paperless environment for educators, attorneys, journalists, researchers, students, and writers in the Mac environment. This is what makes it an excellent choice as OCR for Mac users.
It is similar to Notion, where users can create their documents, tag them, and create a library of their thought processes. One of their abilities is to scan and OCR documents directly on Mac.
Apart from these tools, you can use Devon Think Pro for many things. You can automate your processes with Smart Flows (though they don’t have a visual workflow which makes it complicated.)
How to perform OCR on Mac with DEVONthink Pro?
Though it was challenging to navigate through to find that particular option.
- First, select the file and select import. Import your documents into the system. It will create a new folder on your system to store the documents.
- After you’ve uploaded your document, select the Actions option to get OCR options.
You’ll have to download the ABBYY Finereader app to access these features, which are an additional 800MB download.
Once done, you should be able to extract the text from images and PDF documents.
Pricing:
Standard: $99
Pro: $199
Server: $499
Pros:
- Better for file organization rather than OCR
- Intelligent automation tools to automate manual tasks
Cons:
- Need to use the paid version to use it for a longer duration. No forever free plans.
- Can be overwhelming for first-time users.
- The interface is not user friendly
Looking for a Mac OCR tool?
Try Nanonets for free. Extract data from PDFs, images, invoices, bills, and documents on autopilot.
Or reach out to our team to see how Nanonets can solve your OCR problems.
#4. ReadIris 17 : OCR for Mac
ReadIris 17 is an OCR solution for Mac users. Prominently used by Windows, ReadIris has developed a PDF reader and editor for Mac users with OCR capabilities.
ReadIris 17 allows users to merge, split, protect, and sign PDFs without difficulty. The offline Mac OCR software allows you to convert PDF documents into Word, Excel, Searchable PDF, or PowerPoint while maintaining the document format. There are restrictions on the number of pages you can scan simultaneously in the freemium version.
Apart from this, you can add comments, document data annotation, deskew, rotate, and magnify the PDF or image documents as you wish. All the options are available in the trial versions with limitations.
I added an image to the software and tried to extract text from the image. And it captured the elements present on the screen too. It might require a bit of post-processing.
The image-to-text has two options, one was flowing text and the other is the original layout where the text maintained the original layout as shown. The text can then be copied to other documents as required.
Pricing:
Pro: $/€ 69 (for 1 PC) & $/€ 99 (for 4 PCs)
Corporate: $/€ 139 (for 1 PC) & $/€ 299 (for 4 PCs)
Pros:
- Easy to convert PDF to other documents
- Easy to convert images into PDF
- Focused more on PDF annotations
- Ideal for conversions
Cons:
- OCR accuracy for images can be better
- Expensive plans for corporates
- Doesn’t edit PDFs
- The document automation workflows don’t have multiple steps
- Not an ideal solution for large-scale automation.
#5. Adobe Acrobat Pro DC
Adobe is the creator of PDF. They started the category and they’re the ones leading the PDF conversion category.
Adobe is primarily a PDF reader, editor, and converter tool. It has an in-built OCR engine for Mac users but it is not the primary use case for software users. It can convert scan images into PDFs, convert images into searchable PDFs and enhance PDFs with various edit options to improve readability and usability. You can easily convert your PDFs into searchable PDFs with the Pro license to use these features.
How to convert PDFs into searchable PDFs with an in-built Adobe OCR Scanner?
- Open your file in the software.
- On the right pane, select the Edit PDF tool. Once you select it, you’ll notice the entire document is converted into editable blocks. Adobe OCR tool converts all the PDF text into editable text boxes.
- Click on the element that you want to edit and Save the documents after all your edits are done.
Pricing:
Acrobat Standard: US$12.99/mo
Acrobat Pro: US$19.99/mo
Pros:
- Easy for one-time users
- A great tool to edit PDFs
- Fairly good OCR accuracy
Cons:
- Can’t be used to automate document processes
- The OCR text cannot be exported easily
- The OCR scanning process is not automatic and involves a lot of steps.
| Tool | Features | Pros | Cons | Pricing |
| Nanonets | AI-based OCR, 95% accuracy, cloud & on-premise, 5000+ integrations | Easy to use, Free plans, Modern UI, No code platform, 24x7 support, Exhaustive training | Does not export in docx format, Need to pay for on-premise hosting | Free for 500 pages, then $0.3/page |
| Nitro PDF Pro | Offline desktop app for Mac, Kofax Omnipage OCR, PDF editing | Easy to read and edit PDFs, Allows export as word document | Adds watermark to pages, OCR accuracy can be improved, Not user-friendly, OCR option stuck at times | $17.69 per user/month |
| DevonThink Pro | Mac-based, file organization, Smart Flows for automation | Better for file organization, Intelligent automation tools | Need paid version for long-term use, Overwhelming for first-time users, Not user-friendly interface | Standard: $99, Pro: $199, Server: $499 |
| ReadIris 17 | Merge/split/protect/sign PDFs, convert PDFs to various formats | Easy conversion of PDFs and images, Focus on PDF annotations | OCR accuracy for images can be better, Expensive plans for corporates, Limited document automation | Pro: $69 (1 PC), $99 (4 PCs); Corp: $139 (1 PC), $299 (4 PCs) |
| Adobe Acrobat Pro DC | PDF reader/editor/converter, in-built OCR engine for Mac | Easy for one-time use, Good PDF editing, Fair OCR accuracy | Cannot automate document processes, OCR text export not easy, OCR process involves many steps | Acrobat Standard: $12.99/month, Acrobat Pro: $19.99/month |
How to Choose the Right OCR Tool for Mac
Choosing the right OCR tool for your Mac can greatly enhance productivity and streamline document management. Here are some key points to consider to find the best fit for your needs:
Requirements
Document Types: Types of documents you'll be working with, like text, images, forms, etc.
Output Formats: Required format for documents after OCR processing, like editable text files, PDFs, or Word documents Some Mac OCR tools process the document and send out a text file without formatting. The best OCR Software for Mac extracts text while maintaining the format of the text. For example, all the data is aligned and properly formatted while extracting tabular data. Also, ensure that output formats are compatible with Mac. Example: Docx, CSV, or epub.
Volume: Consider how many documents you’ll be processing. You might need a tool with batch processing capabilities if you have a large volume.
Evaluate Accuracy and Capabilities
Text Recognition: Look for highly accurate text recognition tools, especially for your language. Retaining
Original Layout: Ensure the tool maintains the original documents' layout and format.
Handwriting Recognition: If you deal with handwritten notes, find a tool to recognize and convert handwriting to text accurately.
Ease of Use
User Interface: Choose a tool that is intuitive and easy to navigate.
Learning Curve: Make sure the tool is easy to learn, so you can start using it effectively without a steep learning curve.
Compatibility and Integration
Mac Compatibility: Ensure the OCR tool is compatible with the latest macOS versions.
Integration: Look for tools that work well with other software you use, like cloud storage services and office applications.
Additional Features
Batch Processing: Useful for handling multiple documents at once.
Multi-Language Support: Important if you work with documents in different languages.
Advanced Editing: Features like spell-check and manual text correction can be very handy.
Performance and Speed
Processing Speed: The tool should process documents quickly, especially if you have a large volume to handle.
Performance: Test the tool with various document types to ensure it performs well under different conditions.
Cost and Licensing
Pricing: Compare pricing models (one-time purchase vs. subscription) to see what fits your budget.
Trial Versions: Many tools offer free trials; use them to test the tool before you buy.
Licensing: Ensure the licensing terms fit your needs for personal use or across an organization.
Security and Privacy
Data Encryption: OCR tool should provide end-to-end encryption.
Privacy Policies: Data should not be sold or shared with third parties.
Local Processing: Prefer tools that have the capabilities to process data locally on your device.
Compliance: Compliant with GDPR, CCPA, or other data protection regulations.
User Permissions: Allow control over who can access or modify documents.
Multilingual Support
Language Recognition: The tool should support a wide range of languages.
Accurate Character Recognition: Ability to recognize accents and symbols correctly.
Switch Languages: The tool should allow easy switching between languages.
Mixed Language Documents: Check if it can handle documents with multiple languages.
User Reviews: Look for feedback on the tool's performance with different languages.
Reviews and Recommendations
User Reviews: Check reviews from other users to gauge satisfaction and reliability.
Expert Reviews: Read professional reviews for in-depth insights. Recommendations: Ask friends, colleagues, or online communities for their experiences and suggestions.
Test the Tool
Free Trials and Demos: Take advantage of free trials and demos to test the OCR tool with your documents to see if it meets your needs. Almost all OCR software offers a free trial for Mac users too. So, try a free trial of your favorite Mac OCR software and see how it works for you!
How to use Nanonets Mac OCR software?
Using Nanonets OCR software is very easy. Follow the following steps to extract text from images or PDFs alike.
Step 1: Create an account on Nanonets for free and login.
Select the OCR model that suits your needs. There are many pre-trained OCR models to choose from, or you can create a custom model and follow the steps.
Step 2: Upload your documents/images into the OCR model. You can add as many PDFs as you like.
Step 3: Wait while the Nanonets OCR model extracts the text from your document. You can click any document and take a look at the extracted fields.
If you want to add more data, drag and drop over the PDF/image, and Nanonets OCR for Mac will automatically extract the text for you. Once you're satisfied with the text, you can approve the file.
Step 4: Export the data into XML, CSV, or xlsx versions. You can also extract it via API integrations.
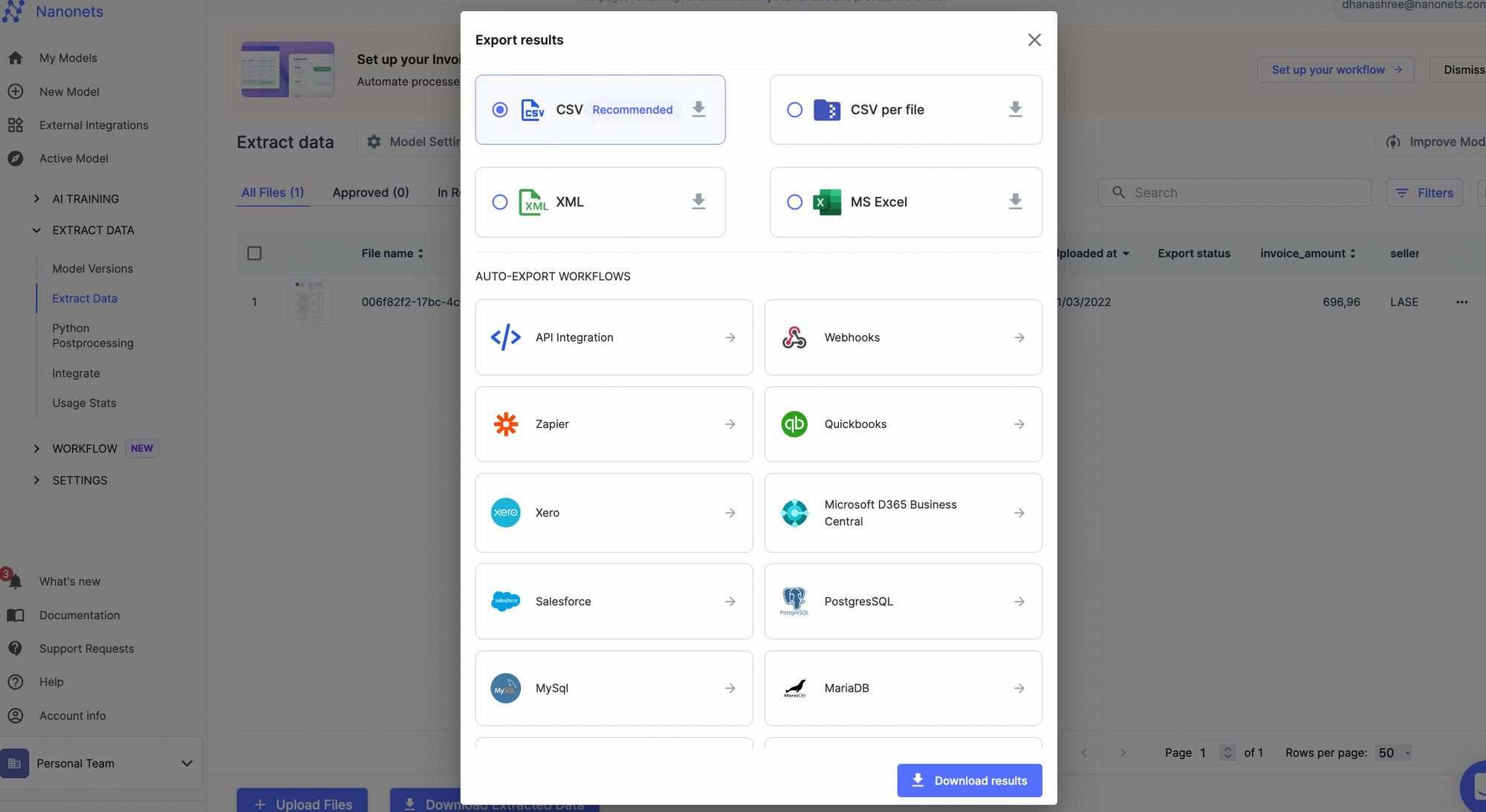
Which is the best OCR software for Mac users?
We looked at multiple OCR software that runs on Mac. In the blog, we discussed different OCR Software for Mac and their pros and cons in detail.
Based on our analysis, here are the best picks:
- Best Mac OCR Software overall: Nanonets
- Best OCR Software for Mac to edit PDFs: Adobe
- Best Mac OCR Software for document automation: Nanonets
Conclusion
OCR technology has evolved and will continue to improve for both, Windows and Mac users. With so many options available to perform OCR for your documents, choose the best Mac OCR software by first mapping out your requirements and matching the feature set of the OCR software accordingly.
We hope you make the right decision based on this blog analysis. Let us know your thoughts in the comments below.
Have an OCR use case in mind?
Book a free consultation call to see how you can save 80% costs & 90% time with Nanonets automation.